RCA.Activities.Common.Click
Description
The Click activity is used to send a click action into a webpage or window application.
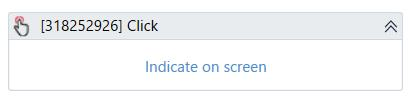
(* is mandatory)
In the body of activity
- Indicate on screen - Chooses the element to verify its existence. This activity will generate a string variable (Selector) to specify the location of that element.
Properties
Common
- Continue On Error (Boolean) - A Boolean variable has two possible values: True or False
- True : allows the rest of the process to continue the execution even an error occurs within the activity.
- False : blocks the process from continuing the execution.
- Delay After (Int32) - Delay time (in milliseconds) after executing the activity. The default amount of time is 300 milliseconds.
- Delay Before (Int32) - Delay time (in milliseconds) before the activity begins performing any operations. The default amount of time is 200 milliseconds.
Input
- Click Type (Drop-down list) - Specifies the type of mouse click used when simulating the click event. By default, single click is selected.
- Single : A single click.
- Double : Two clicks in quick succession.
- Up : Releases the mouse button.
- Down : Holds down the mouse button.
- Cursor Motion Type (Drop-down list) - Specifies the of motion performed by the mouse cursor. There are two available options:
- Instant : The cursor jumps to the destination.
- Smooth : The cursor moves in increments. Has no effect if SendWindowMessages or SimulateCIick are enabled.
By default, Instant is selected.
- Cursor Position (Collapsible list) :
- OffsetX (Int32) - Horizontal displacement of the cursor position according to the option selected in the Position field.
- OffsetY (Int32) - Vertical displacement of the cursor position according to the option selected in the Position field.
- Position (Drop-down list) - The position you want to set the click. The default value is: Center
- Mouse Button (Drop-down list) - The mouse button (left, right, middle) used for the click action. By default, the left mouse button is selected.
- Target (Collapsible list) :
- Element (UIElement) - Use the UiEIement variable returned by another activity. This property cannot be used alongside the Selector property.
- Selector (String) - Text property used to find a particular UI element when the activity is executed. It is actually a XML fragment specifying attributes of the GUI element you are looking for and of some of its parents.
- TimeoutMS (Int32) - The maximum amount of time (in milliseconds) to wait for the activity to complete before an error is thrown. If the timeout expires, the activity will be terminated. Default value: 30000 (milliseconds). E.g: 30000
- Wait For Ready (Drop-down list) - Before performing the actions, wait for the target become ready. The following options are available:
- None : Does not wait for the target to be ready.
- Interactive : Wait until only a part of the app is loaded.
- Complete: Waits for the entire app to be loaded.
Misc
- Public (Checkbox) - Check if you want to public the activity. Remember to consider data security requirement before using this property.
- Display Name (String) - The name of this activity. You can edit the name of the activity to organize and structure your code better.
E.g: [3424325] Click
Options
- After I Disabled (Boolean) - If selected, the simulated type is executed even if the specified UI element is disabled.
- Input Method (Drop-down list) - Input method (Default, Simulate Click and Send Window Messages).
- Key Modifiers (ComboBox drop-down) - Enables you to add a key modifier. The following options are available: Alt, Ctrl, Shift, Win.