RCA.Activities.NativeBrowser.TypeInto
Description
The Type Into activity allows you to type texts into any text field within the webpage.
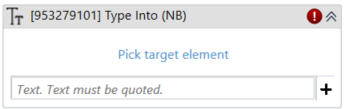
(*For mandatory)
In the body of activity
- Pick target element* - Chooses the element to verify its existence. This activity will generate a string variable (Selector) to specify the location of that element.
- Text (String)* - The text to type into. This property supports String variable so it must be quoted.
E.g: “My name is”
Properties
Before Type
- Empty Field (Checkbox) - A checkbox specifies whether target field would be cleared before typing.
Check – Empty the field.
Uncheck – Not empty the field. - Set Focus (Checkbox) - If selected, the field will get focused before typing. By default, this is unchecked
Common
- Continue On Error (Boolean) - This property specifies when the automation keeps going if it has an error. Only have two possible values: True or False. True - allows the rest of the process to continue the execution even an error occurs within the activity. False (default) - blocks the process from continuing the execution.
- Delay After (Int32) - Delay time (in milliseconds) after executing the activity. The default amount of time is 300 milliseconds.
E.g: 300 - Delay Before (Int32) - Delay time (in milliseconds) before the activity begins performing any operations. The default amount of time is 300 milliseconds.
E.g: 300 - Timeout MS (Int32) - The amount of time (in milliseconds) to wait for the activity to run. If the timeout has expired, the page would not be loaded further. The default amount of time is 30000 milliseconds.
E.g: 30000
Input
- Selector (String)* - Text property used to find a particular UI element when the activity is executed. It is actually an XML fragment specifying attributes of the GUI element you are looking for and of some of its parents.
- Wait Visible (Checkbox) - Check this box if you want the automation to wait for the target to be visible before executing the activity. This is checked by default.
- Text (String)* - The text to type into. This property supports String variable so it must be quoted.
E.g: “My name is”
Misc
- Display Name (String) - The name of this activity. You can edit the name of the activity to organize and structure your code better.
- Public (Checkbox) - Check if you want to public it. Remember to consider data security requirement before using it. Default is uncheck.
Options
- Delay Between Keys (Int32) - To put a delay of time (in milliseconds) between every keys when typing.
E.g: 00:00:02 - Simulate Type (Checkbox) - If selected, it simulates the click by using the technology of the target application. This input method is the fastest of the three and works in the background. If not selected, the click will be performed using the hardware driver. This method is the slowest, it cannot work in the background. By default, this check box is selected.