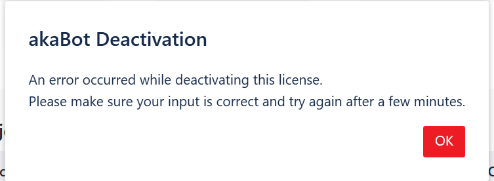Before you Start
Online Deactivation
Please follow below steps to deactivate akaBot Agent online:
1 - Select “Show hidden icons” on your horizontal bar (if needs)
2 – Right click on akaBot Agent icon
3 – Select “About”
4 - Click link “Deactivate license”.
5 – Confirm deactivation action. akaBot Agent will automatically connect to akaBot license management system to deactivate license.
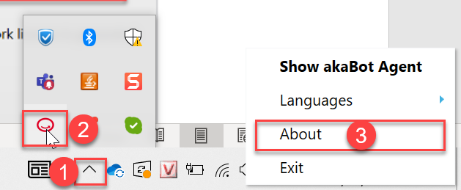
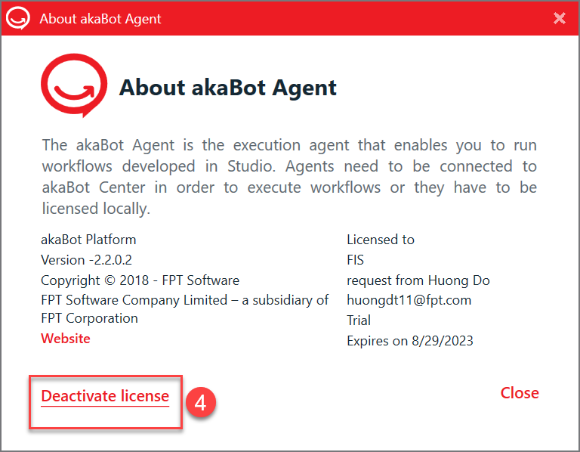

After successful deactivation, akaBot Agent shows below message:
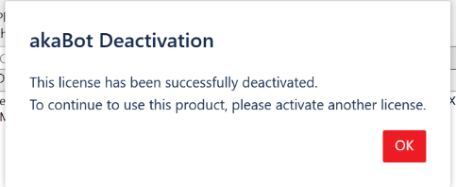
If your computer is not connected to the Internet, akaBot Agent will show below error message. Please check your network connection.
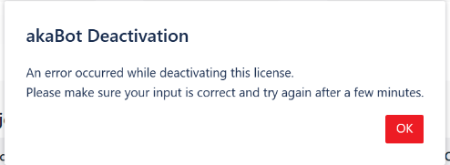
Offline Deactivation
Please follow below steps to deactivate akaBot Agent offline:
On your akaBot Agent computer (device A):
Step 1 - Open akaBot Agent then navigate to Deactivate license feature:
1 - Select “Show hidden icons” on your horizontal bar (if needs)
2 – Right click on akaBot Agent icon
3 – Select “About”
4 - Click link “Deactivate license”.
5 – Confirm deactivation action.
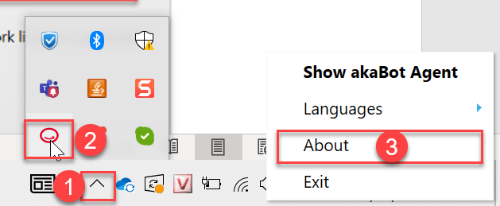
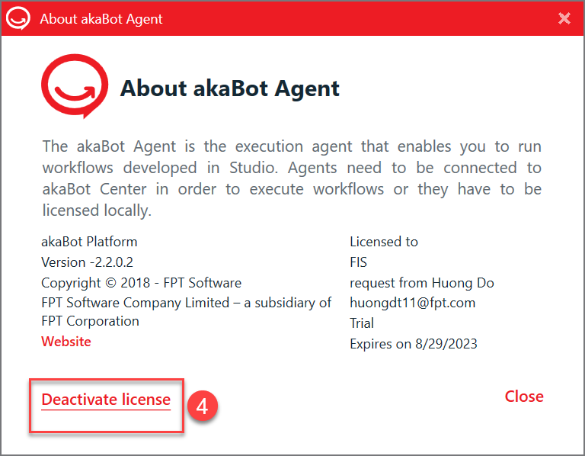
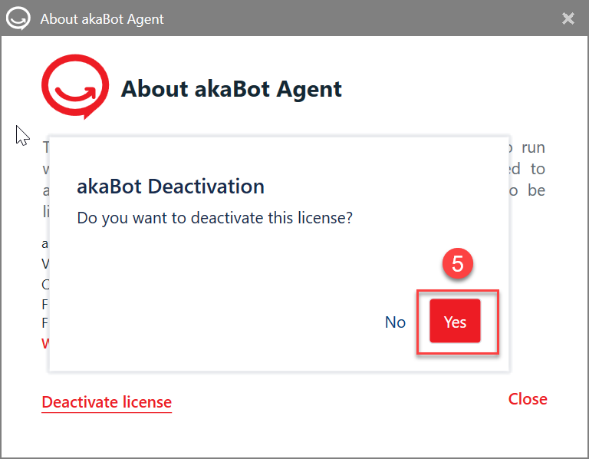
Step 2 - Copy Deactivation Request to a text file, name the file as Deactivation.txt then hit button “Next”.
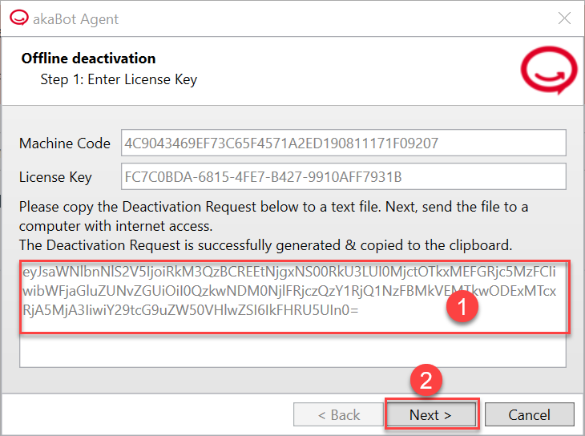
On the next page, hit button “Next”
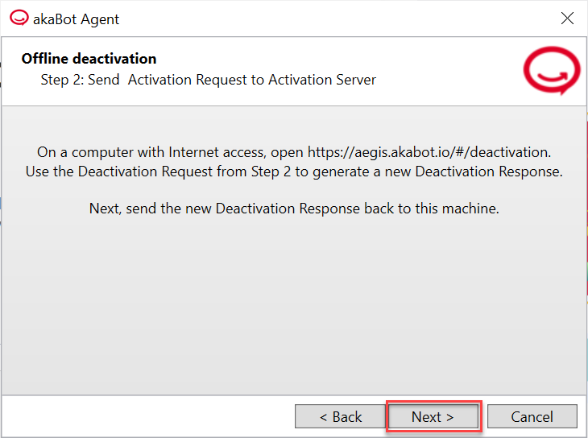
Step 3 – Copy the file from your akaBot Agent computer to a file to a device with Internet access (Device B).
On Device B:
Step 4 – Go to the akaBot License Management System at https://aegis.akabot.io/#/deactivation.
1 – Paste the deactivation request in Deactivation file into the text box.
2 – Verify captcha
3 – Hit button “Deactivate license” to download Deactivation Response file (named Deactivate.txt).
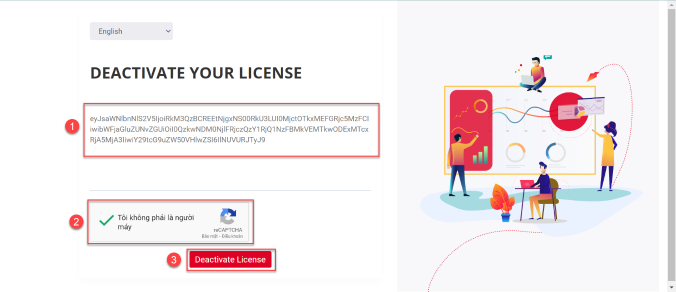
Step 5 – Copy the Deactivation Response file into Device A.
On Device A:
Step 6 – Browse to the Deactivation Response file or copy the Deactivation Response in file into the Deactivation Box then hit button “Deactivate”
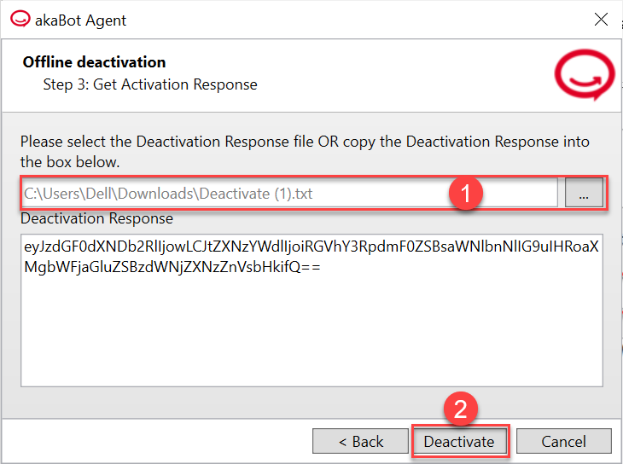
After successful deactivation, akaBot Agent shows below message:
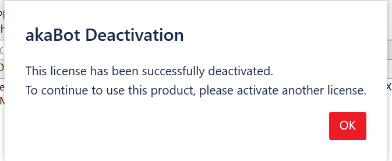
Deactivate through your akaBot Center
Please follow below steps to deactivate akaBot Agent online:
1 - Select “Show hidden icons” on your horizontal bar (if needs)
2 – Right click on akaBot Agent icon
3 – Select “About”
4 - Click link “Deactivate license”.
5 – Confirm deactivation action. akaBot Agent will automatically connect to your akaBot Center to deactivate license.
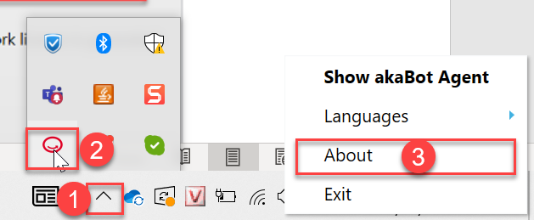

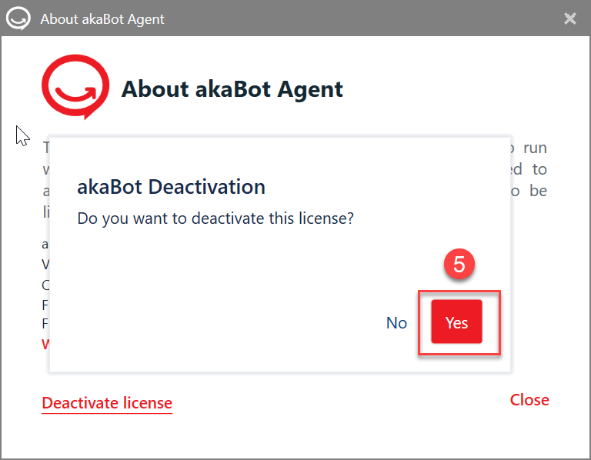
akaBot Agent will automatically connect to Center and deactivate the license. After successful deactivation, akaBot Agent shows below message:

If your computer is not connected to the Internet, akaBot Agent will show below error message. Please check your network connection.