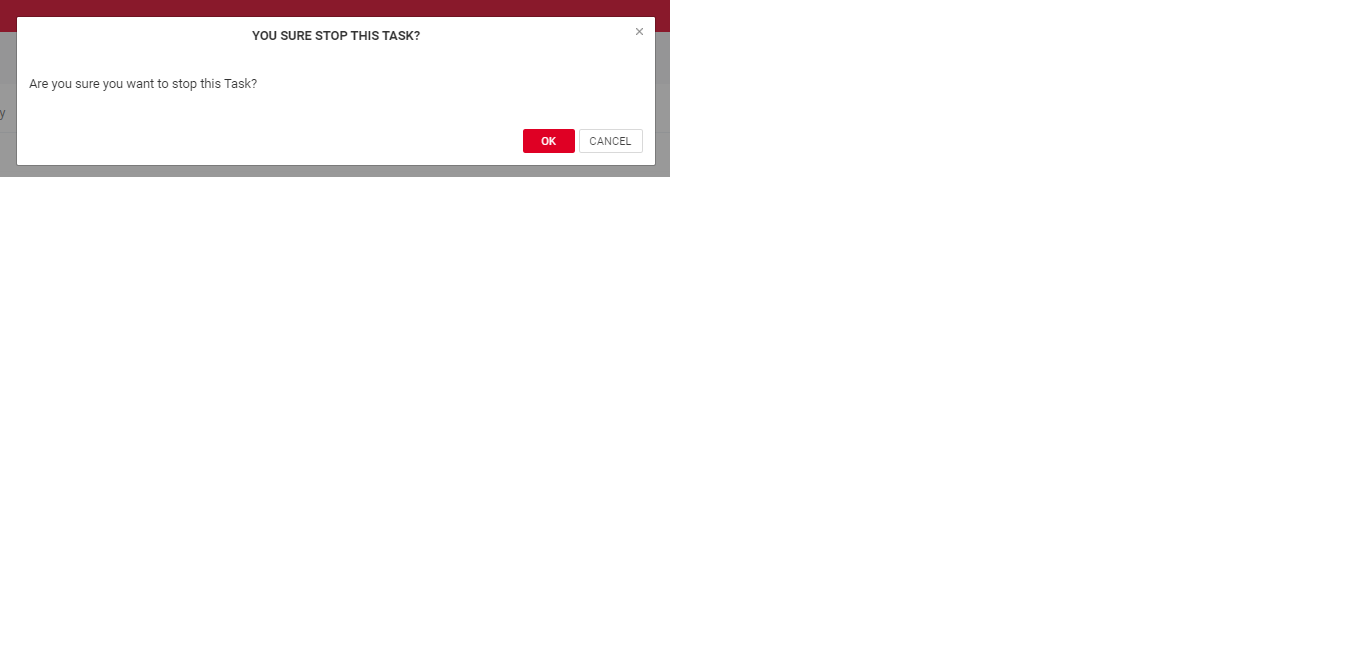ユースケース1:組織の作成・編集
ステップ1:組織ページにアクセスするには、左メニューの「管理」タブをクリックしてから、「組織」タブをクリックします。
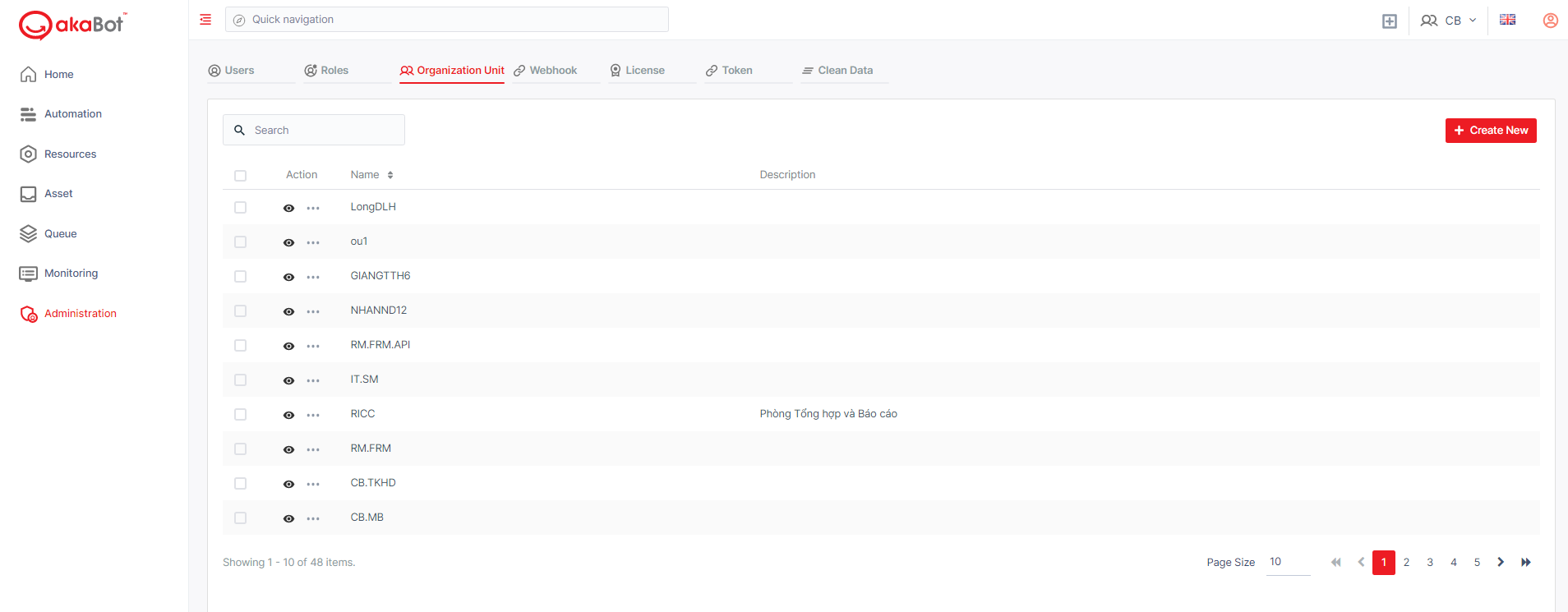
ステップ2:組織の詳細情報を表示するには、「目アイコン」ボタンをクリックします。
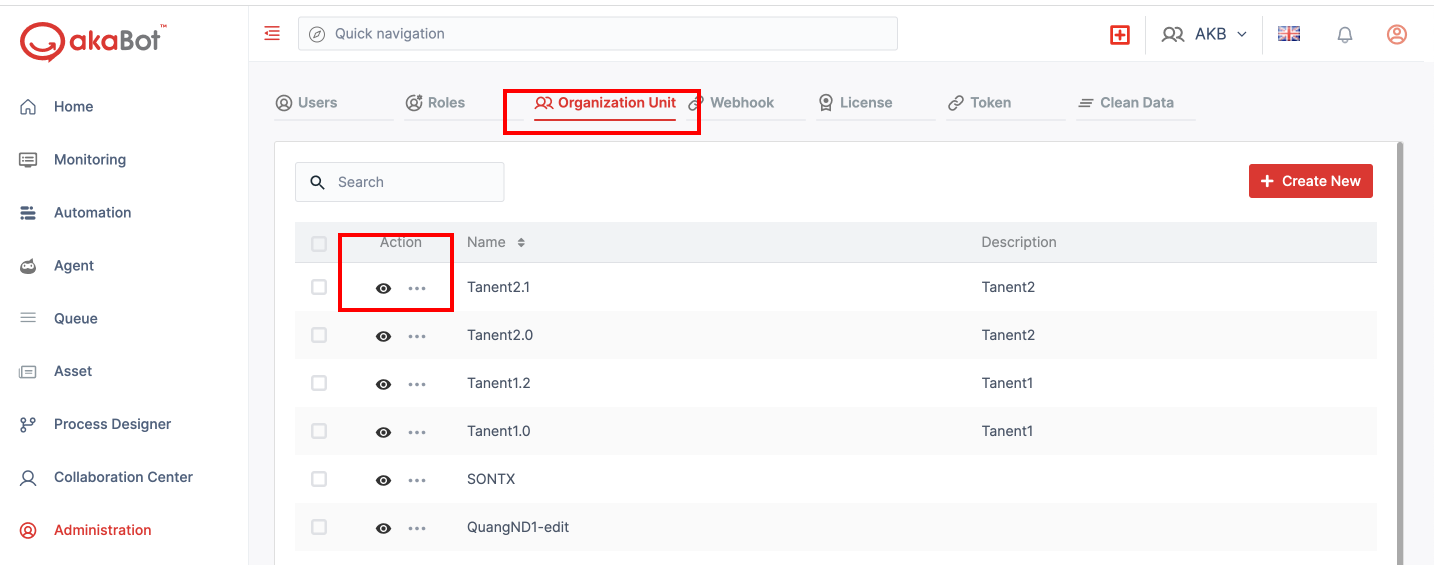
それから、詳細ページが表示されます。
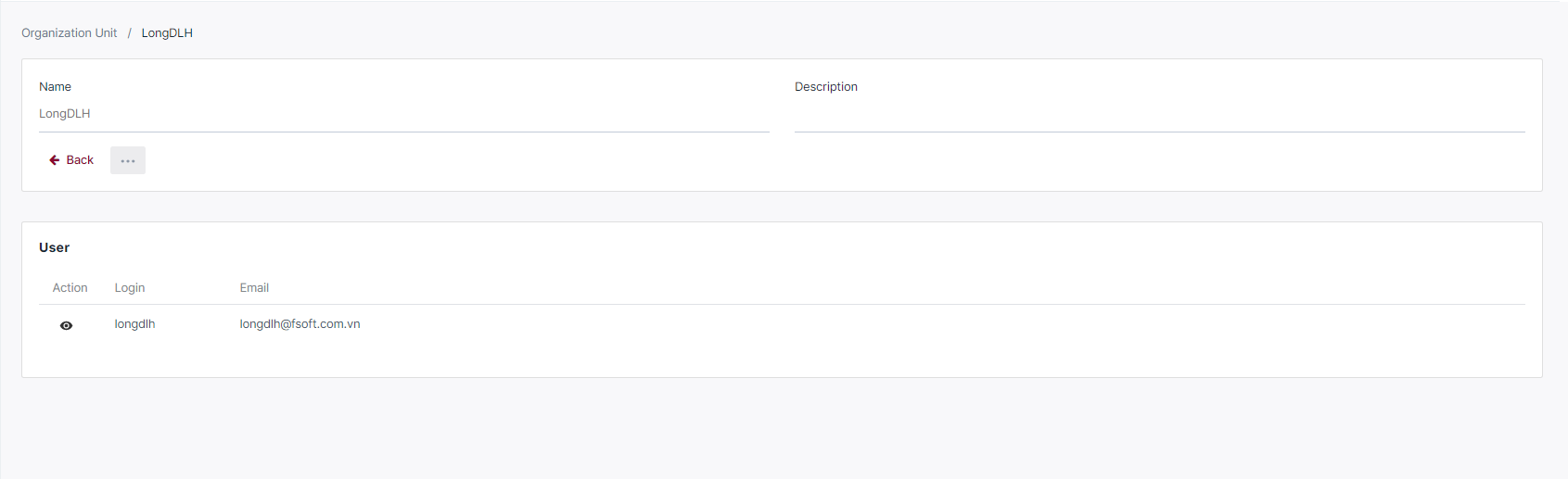
| カラム/ ラベル | 説明 |
| 名称 | 組織の名称です。 |
| ユーザー | 該当の組織に割り当てられているユーザー一覧です。この一覧に以下の情報が含まれます。 ユーザー名 Eメール |
ステップ3:組織を作成・編集します。
「新規作成」ボタンをクリックします。組織を編集する場合、該当の組織名称の左にあるアクション列の「編集」をクリックします。
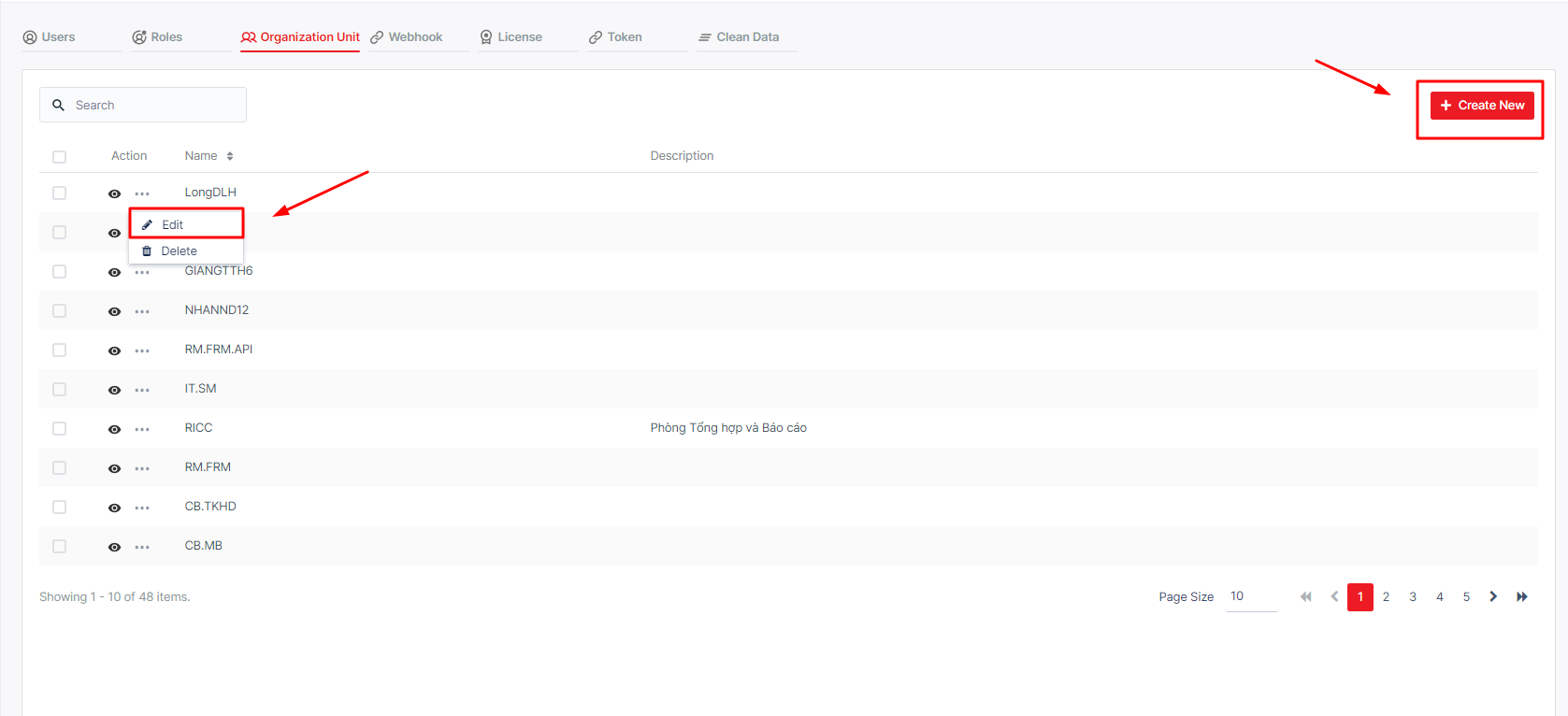
ステップ4:クリックすると、情報入力用のポップアップが表示されます。
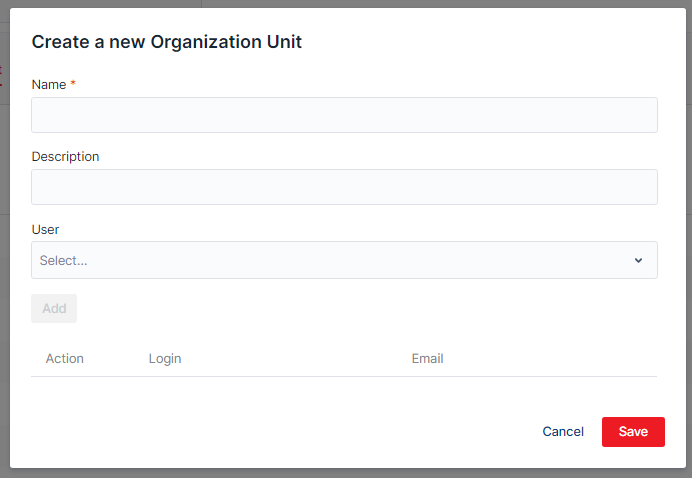
| カラム/ ラベル | 説明 |
| 名称 | 作成・編集対象の組織の名称を入力します。 |
| 説明 | 作成・編集対象の組織の説明を入力します。 |
| ユーザー | 作成・編集中の組織に追加するユーザを選択します。 注:複数のユーザーを追加できますが、入力は1つずつしかできません。 |
ユースケース2:組織の削除
組織メニューで、ページ上の組織名称の左にある「削除」ボタンをクリックして、組織を削除します。
注:組織を削除すると、その組織に属するリソースも削除されます。
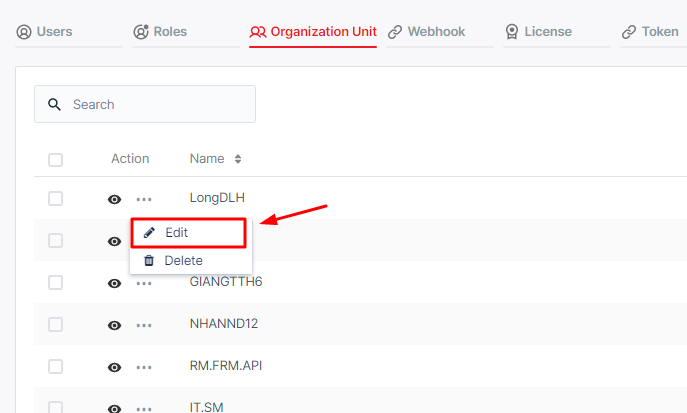
ユースケース3:新規ロールの作成・編集
ロールは権限の一式で、Centerの特定のリソースにアクセスして制御するために必要な権限がロールに割り当てられます。
ステップ1:メニューで、「管理」を選択してから、「ロール管理」タブを選択すると、各ロールの分散が表示されます。
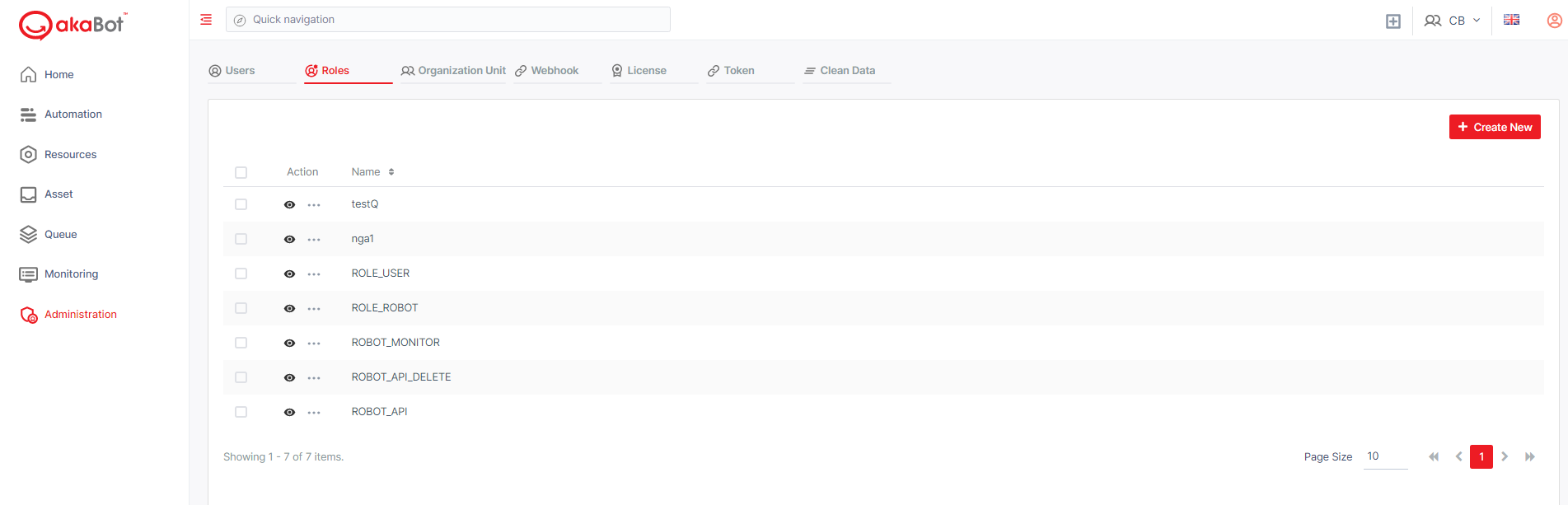
ステップ2:ページの上部の「新規作成」ボタンをクリックして、新規ロールを作成します。
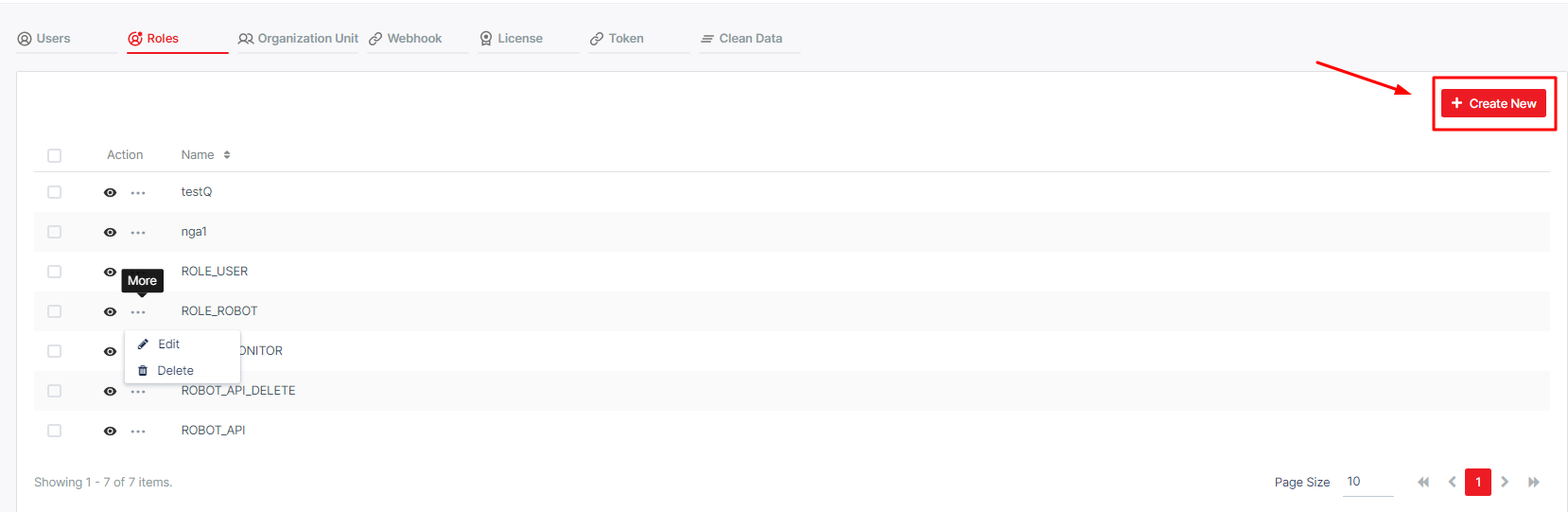
ステップ3:入力用のポップアップが表示されます。
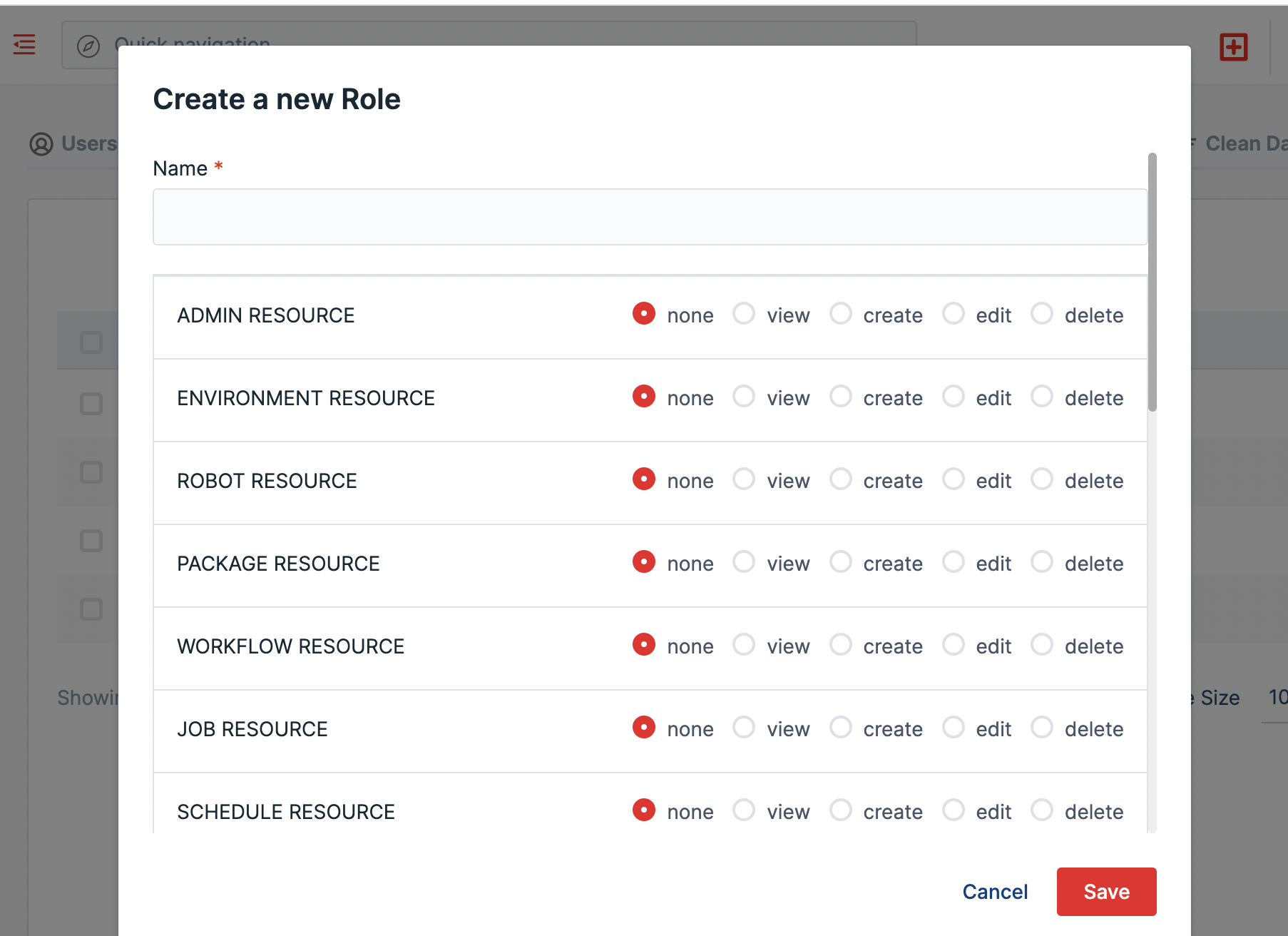
ステップ4:ボックスにチェックを入れて、新しいロールに権限を付与して「保存」をクリックします。
| 権限 | カテゴリー |
| 無し | ユーザーはCenterのインタフェースでリソースを閲覧できません。 |
| 参照 | リソースが閲覧できますが、操作できません。 |
| 編集 | リソースを閲覧・更新できます。 |
| 作成 | リソースを新規作成・閲覧できます。 |
| 削除 | リソースを削除できます。 |
ステップ5: 既存のロールを編集するには、該当ロールの「アクション」列の「編集」ボタンをクリックします。
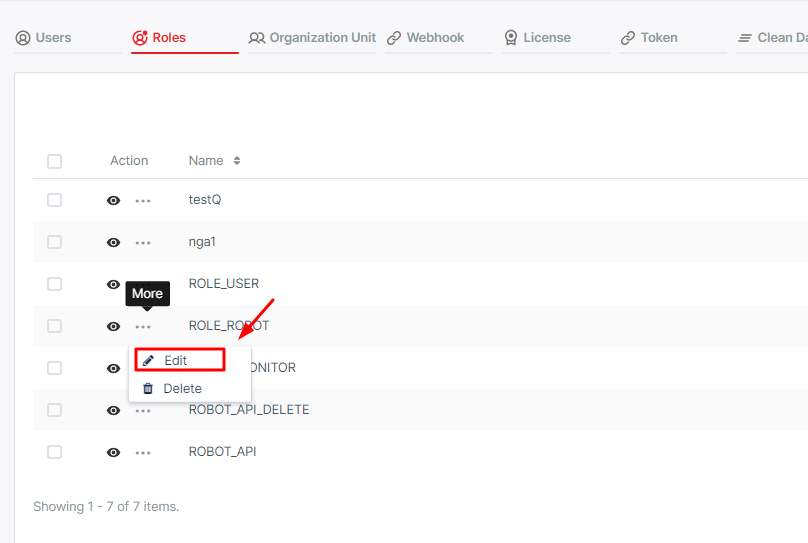
ユースケース4:ロールの削除
ステップ1:ロールを削除するには、該当ロールの「削除」ボタンをクリックします。
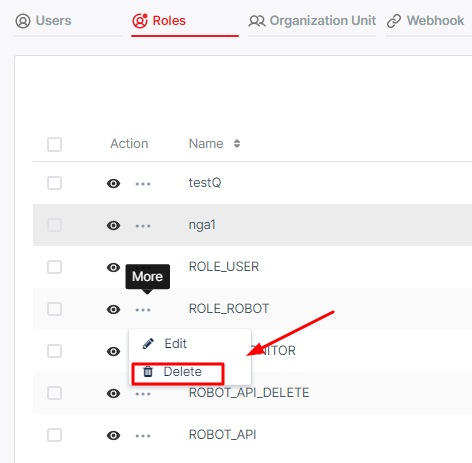
ステップ2:確認ポップアップが表示され、「削除」をクリックすると操作が完了します。
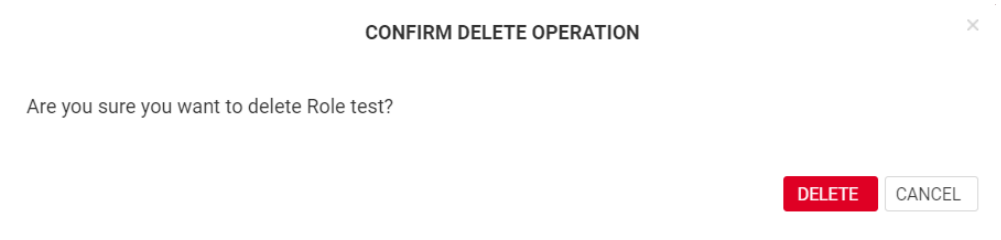
ユースケース5:新規アカウントの表示・編集・作成
ステップ1:左メニューの「管理」をクリックして、「ユーザー」タブを選択すると、以下の詳細ページが表示されます。
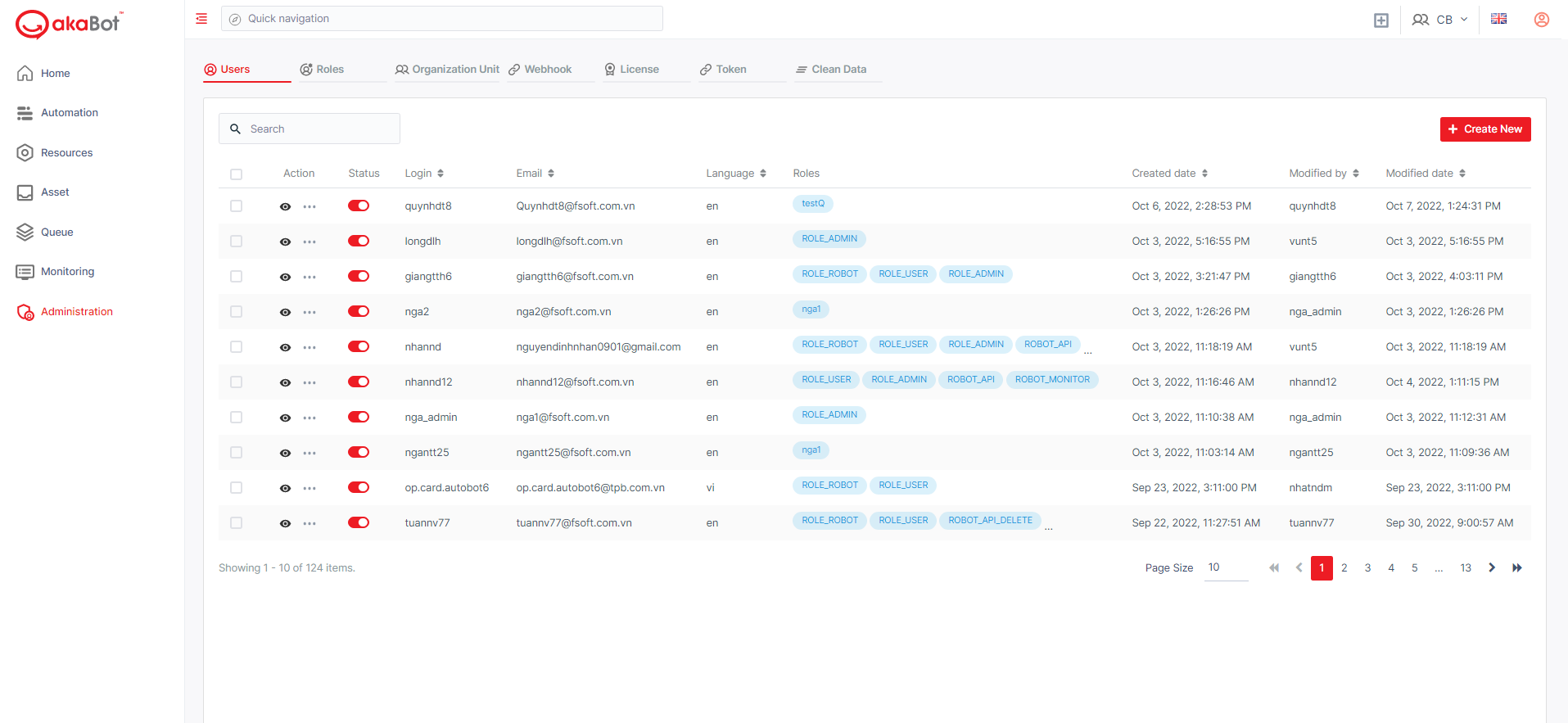
ステップ2:ユーザーを表示するには、「目アイコン」ボタンをクリックします。
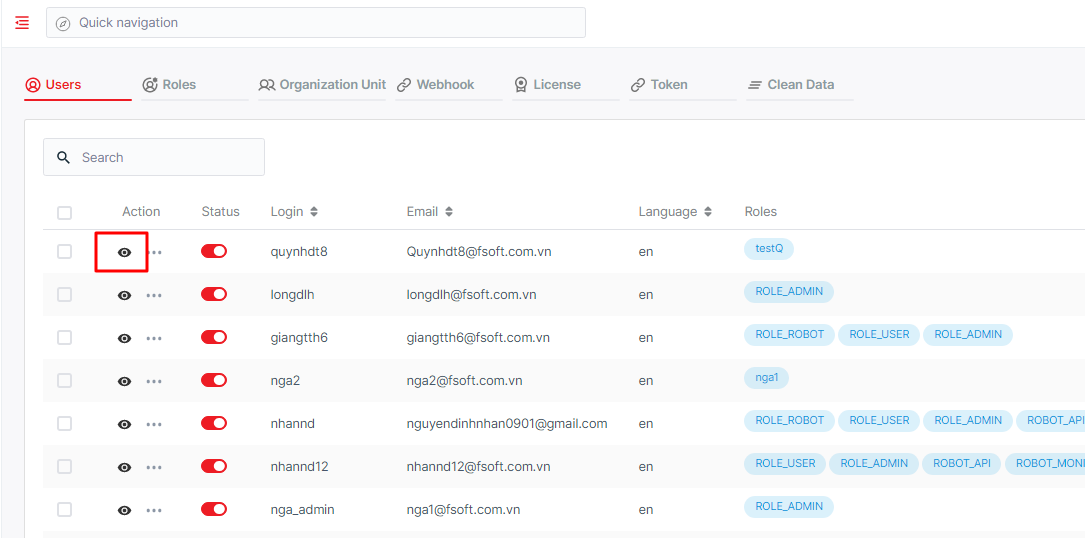
そして、以下のような画面が表示されます。
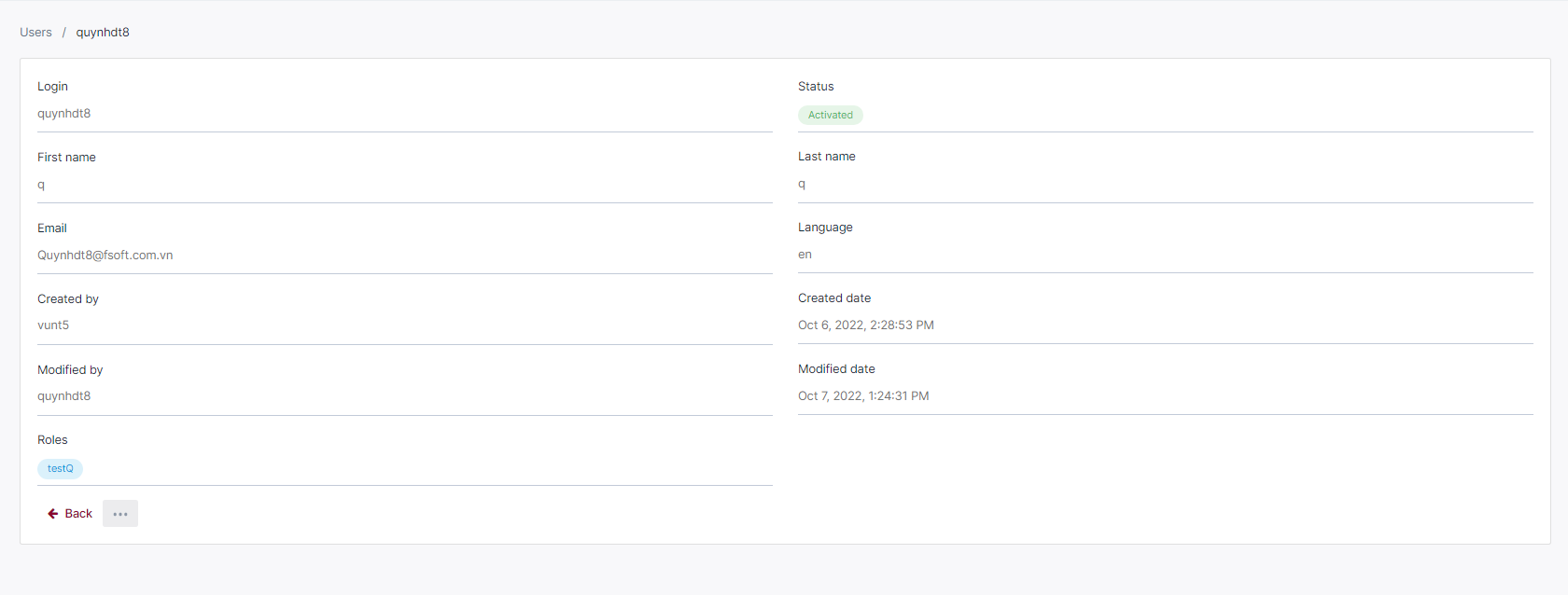
| カラム | 説明 |
| ステータス | 「有効」と「無効」という2つの値があります。 |
| ロール | ユーザーに割り当てられているロールです。以下の3つのデフォルトロールがあります。 ROLE_ADMIN ROLE_USER |
- ROLE_ROBOT
ユーザーは複数のロールを持つことができます。それぞれのロールの権限の詳細は「ロール管理」で説明します。
ステップ3:アカウントを作成・編集するには、右側の「新規作成」をクリックします。
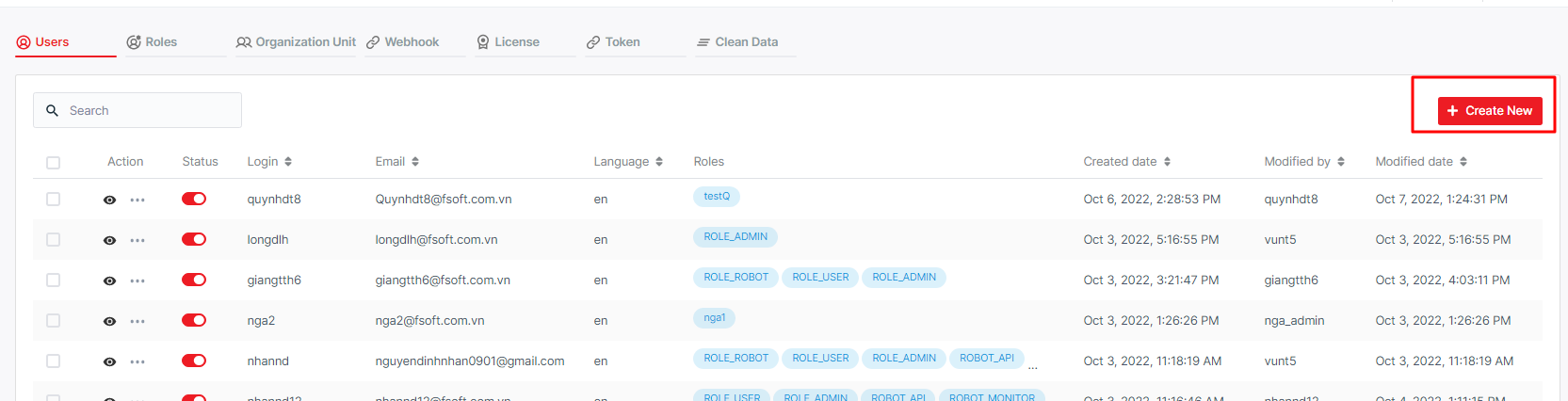
「新規作成」又は「編集」ボタンをクリックすると、情報入力用のフォームが表示されます。詳細は以下の通りです。
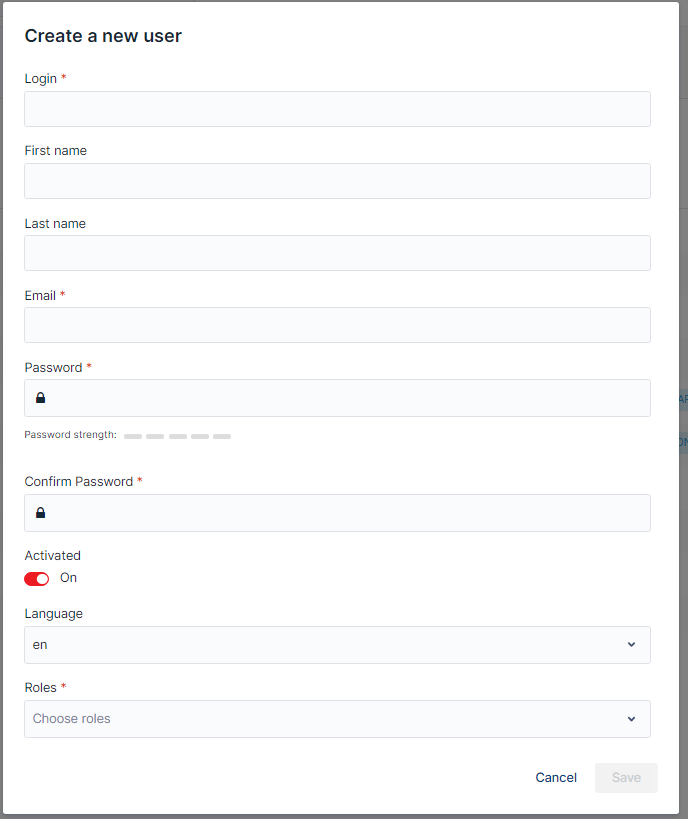
フォームに入力した後、「保存」ボタンをクリックして保存すると、ユーザーが作成されます。「キャンセル」ボタンをクリックして、キューの作成のキャンセルもできます。
ユースケース6:アカウントの削除
ユーザーを削除するには、該当ユーザーの「削除」ボタンをクリックします。
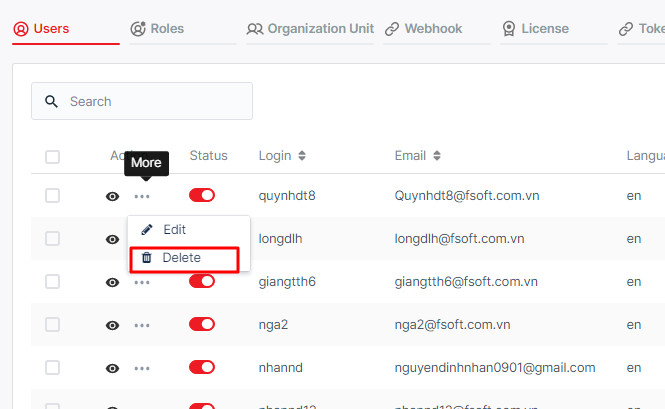
確認ポップアップが表示されます。「削除」をクリックすると、削除が実行されます。
ユースケース7:ホームページのCenter概要の閲覧
ステップ1:左メニューで、ホームページ を選択します。このページでは、以下のすべての情報が表示されます。
- エージェント数(利用可能、使用中、未接続、応答なし)
- タスク数(成功、実行中、停止、失敗)
- スケジュール(時間、日、週、月単位)
- パッケージ(有効、無効)
- タスク統計(日・週・月・年で表示可能)
- 今後のタスク
- 最近のタスク
ステップ2:「フィルタ」ボタンを使用して、エージェントグループ、エージェント名に基づくタスクを表示できます。
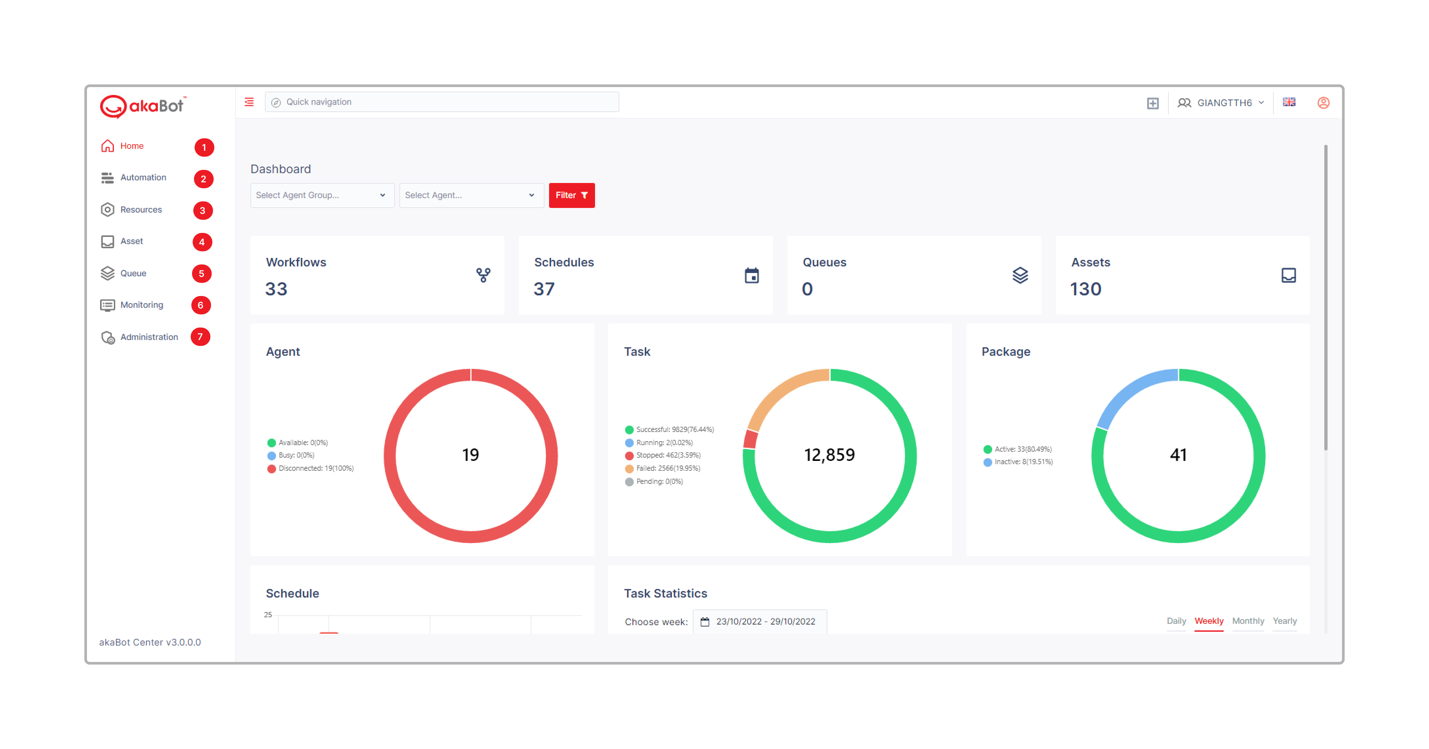
ステップ3:タスクをすばやく作成するには、この「+」 ボタンをクリックしてください。
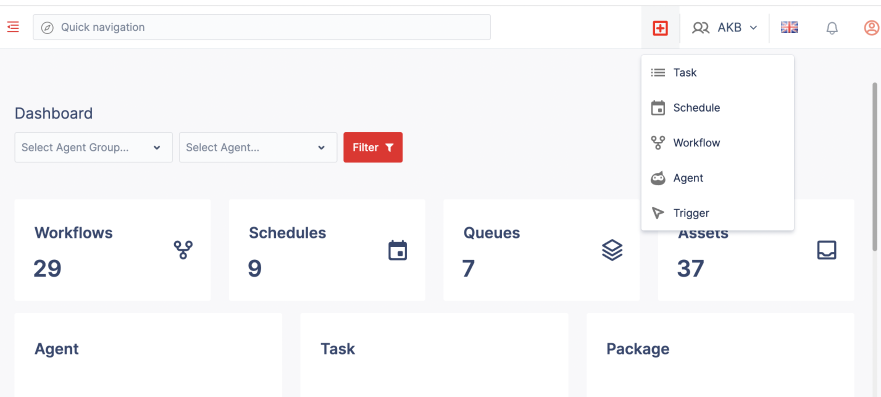
ユースケース8:エージェントグループの作成・編集
オプション1:
ステップ1:左メニューのリソースを選択して、「エージェントグループ」タブをクリックすると、以下のように表示されます。

ステップ2:画面右隅の「新規作成」をクリックします。
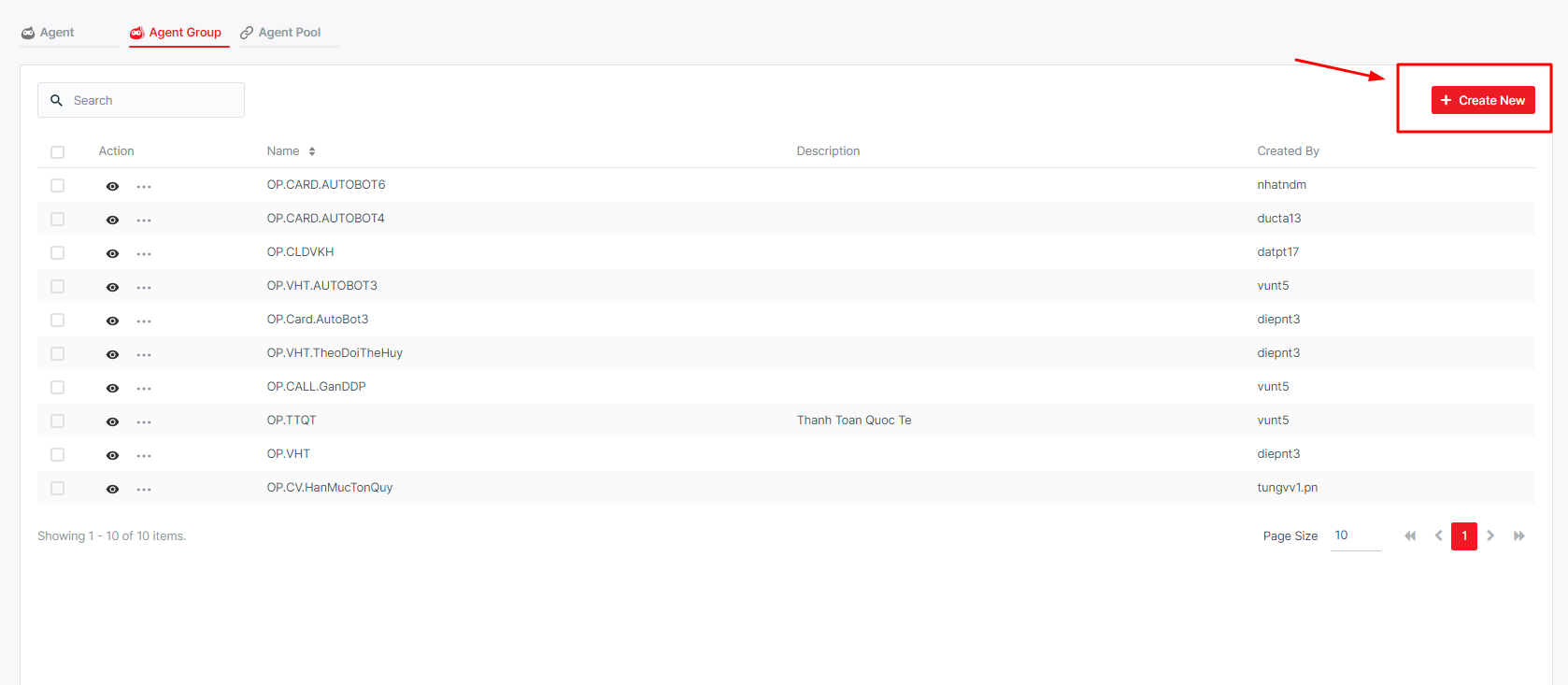
オプション2:エージェントグループ情報のみ編集したい場合、「アクション」列の「編集」をクリックします。
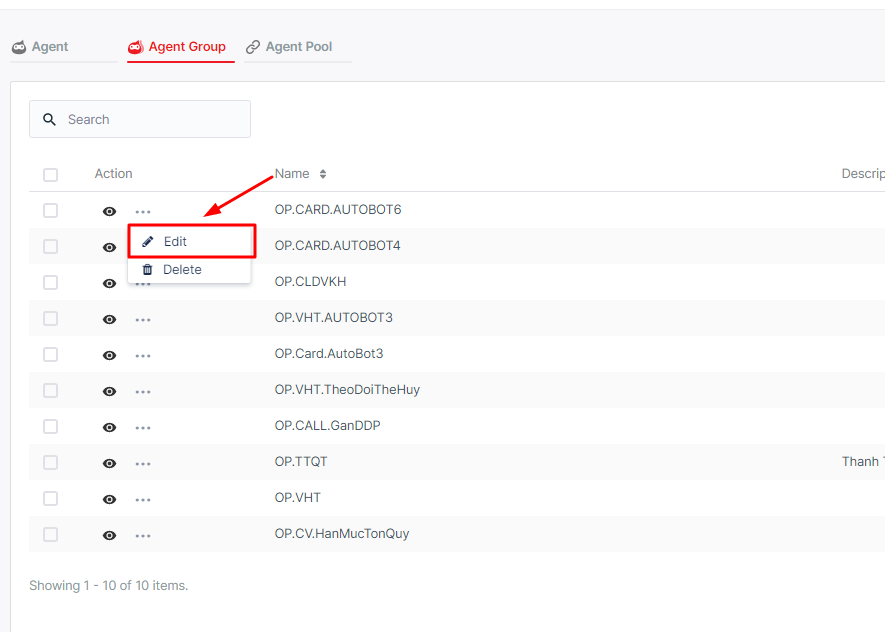
ステップ3:「新規作成」又は「編集」ボタンをクリックすると、情報入力用のフォームが表示されます。詳細は以下の通りです。
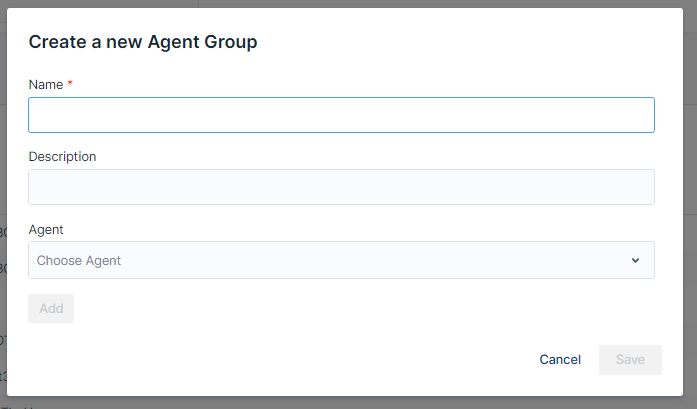
| カラム | 説明 |
| 名称 | 作成・編集対象のエージェントグループの名称を入力します。 |
| 説明 | 作成・編集対象のエージェントグループの説明を入力します。 |
| エージェント | 作成・編集中のエージェントグループに追加するエージェントを選択します。 Agentの横にあるゴミ箱アイコンをクリックすると、Agentを削除することができます。 |
ユースケース9:エージェントグループの削除
ステップ1:
オプション1:エージェントグループを削除するには、エージェントグループリストで削除対象のエージェントグループの「削除」ボタンをクリックします。
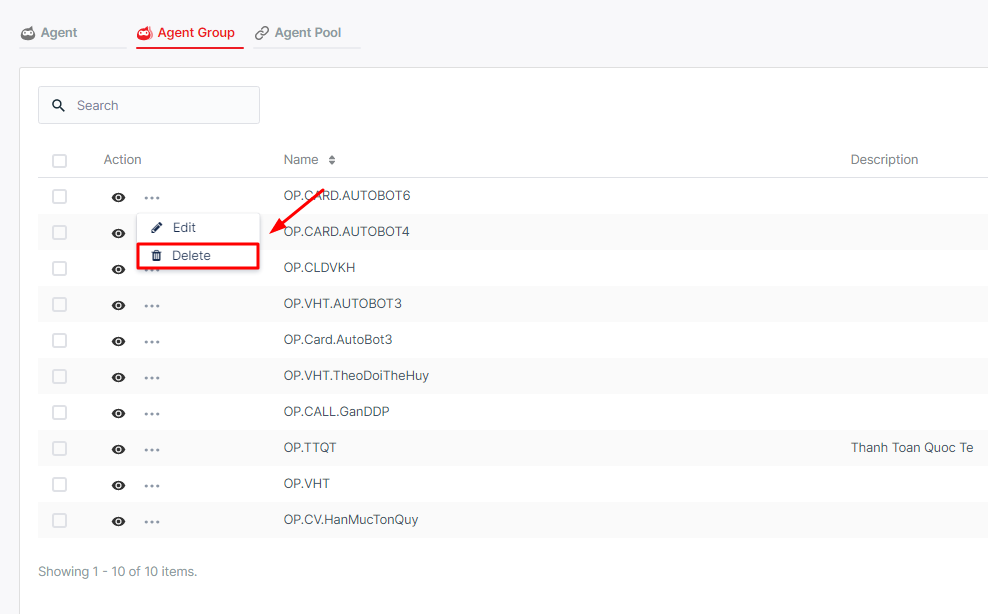
オプション2:各エージェントの前にあるチェックボックスにチェックを入れると、画面の上部の「フィルタ」ボタンの横に「削除」ボタンが表示されます。「アクション」ラベルの横にあるチェックボックスにチェックを入れると、全てのエージェントが削除対象として選択されます。
ステップ2:アクションを確認するには、ポップアップウィンドウで「削除」をクリックします。
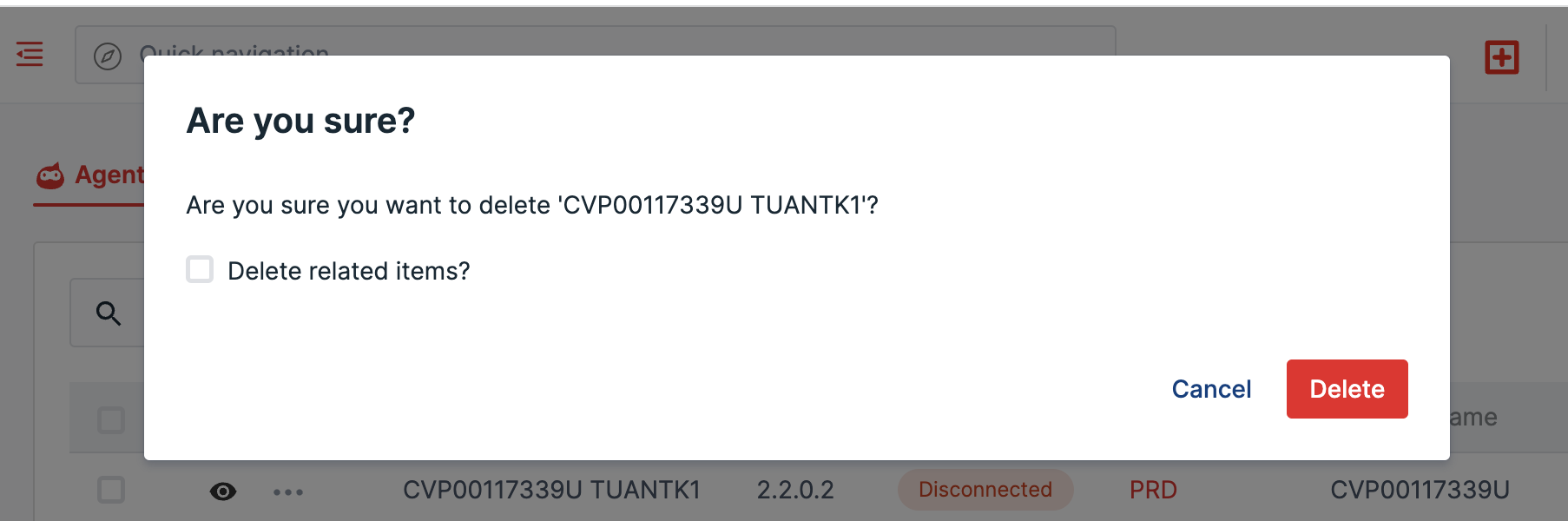
ユースケース10:エージェントのステータスの監視
ステップ1:左メニューで「リソース」をクリックし、「エージェント」タブを選択すると、エージェントの詳細が表示されます。
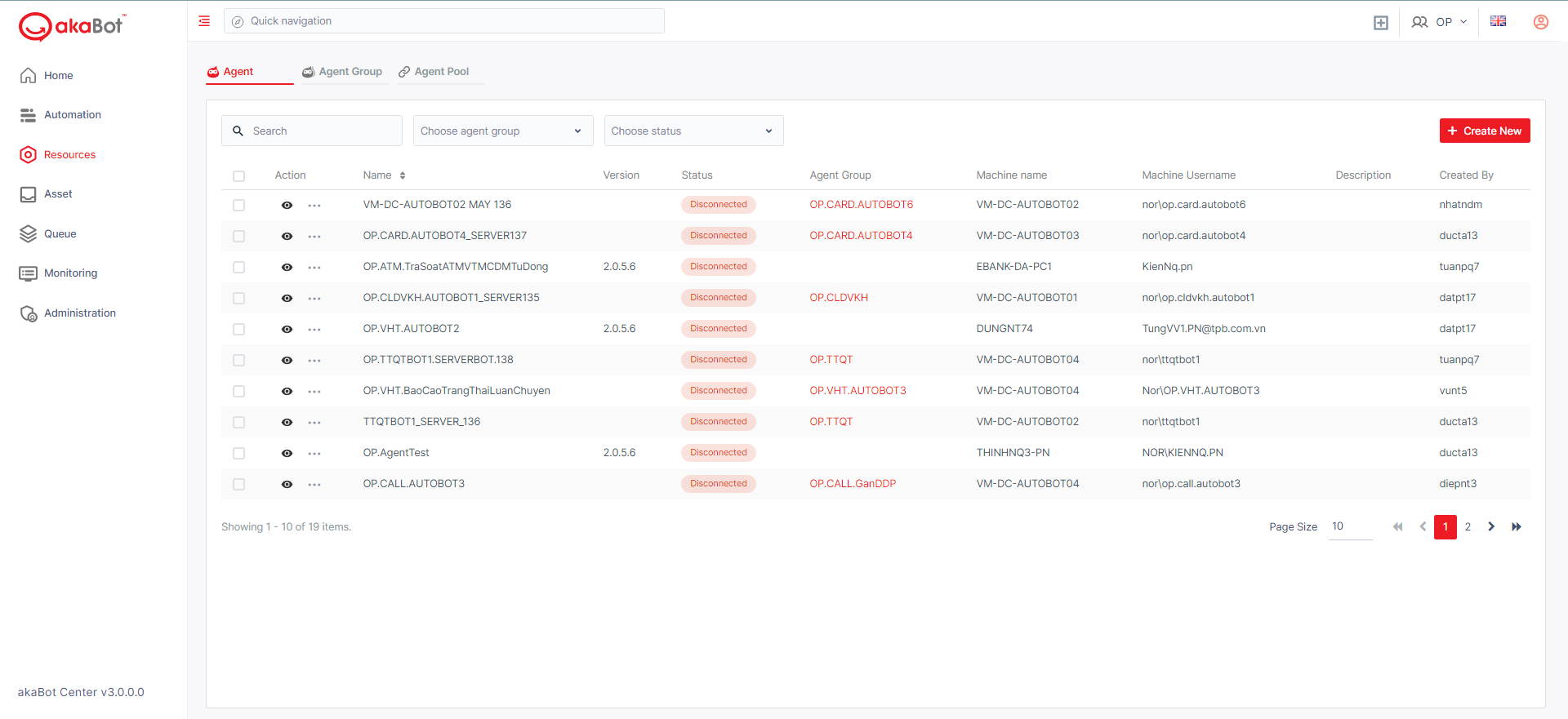
| カラム/ラベル | 説明 |
| エージェントグループ | エージェントが属するエージェントグループです。 |
| 名称 | エージェント名です。Agent名をクリックすることで、そのAgentの詳細情報が表示されます。 |
| マシン名称 | エージェントが登録されたマシンの名称です。 |
| マシンユーザー名 | エージェントマシンにログインインしたユーザー名です。 |
| タイプ | エージェントのタイプです。開発、アシスタント、ステージング、本番の4つのタイプがあります。Agentタイプによりページのフィルタリングをすることもできます。 |
| ステータス | エージェントの現在のステータスです。
|
| 説明 | エージェントの説明です。 |
| バージョン | ローカルマシンにインストールされているakaBot Agentツールのバージョンです。 |
| 作成者 | エージェントを作成したユーザーです。 |
ユースケース11:エージェントの表示・作成・編集
ステップ1:「目アイコン」ボタンをクリックすることで、エージェントの詳細情報を表示できます。
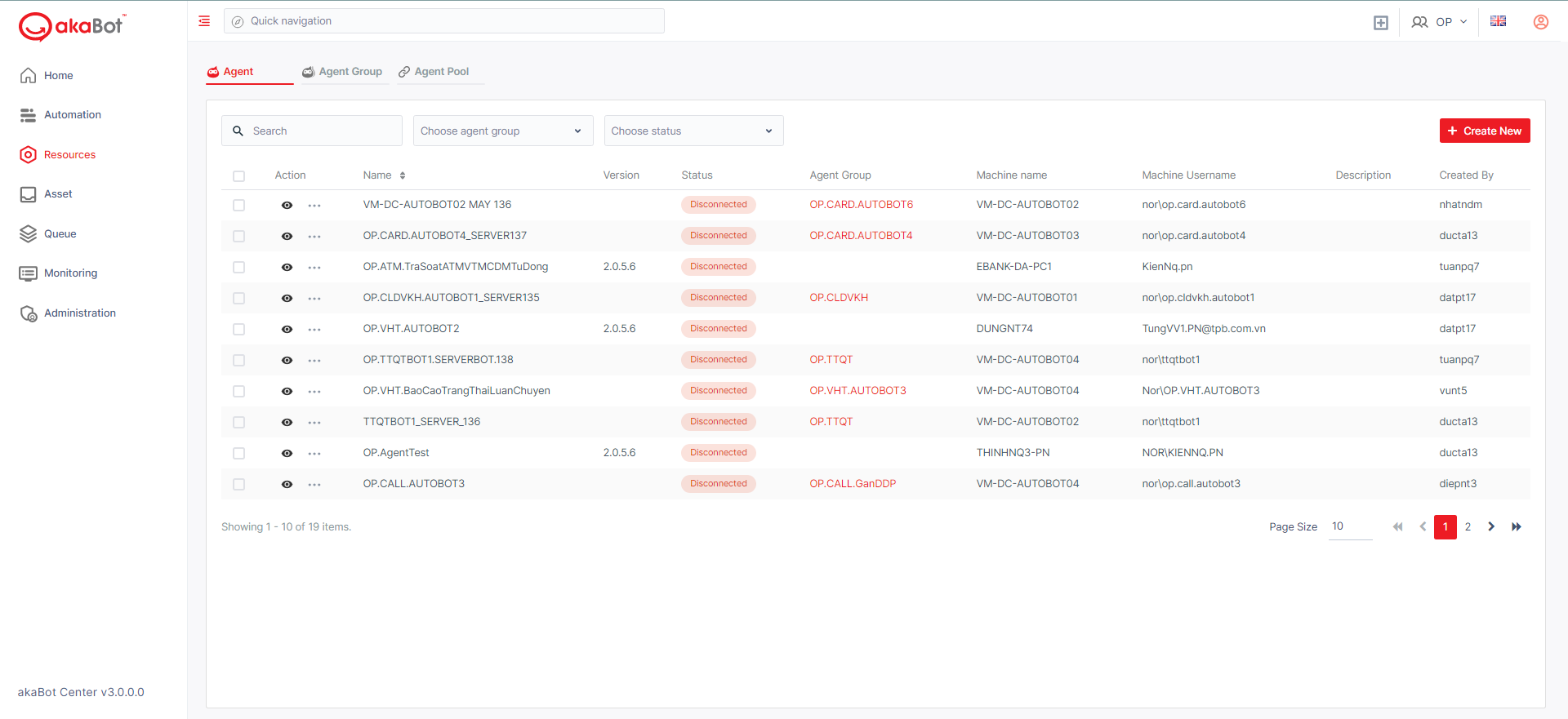
ステップ2:詳細ページの下部に、全てのエージェントのタスクの一覧が表示されます。
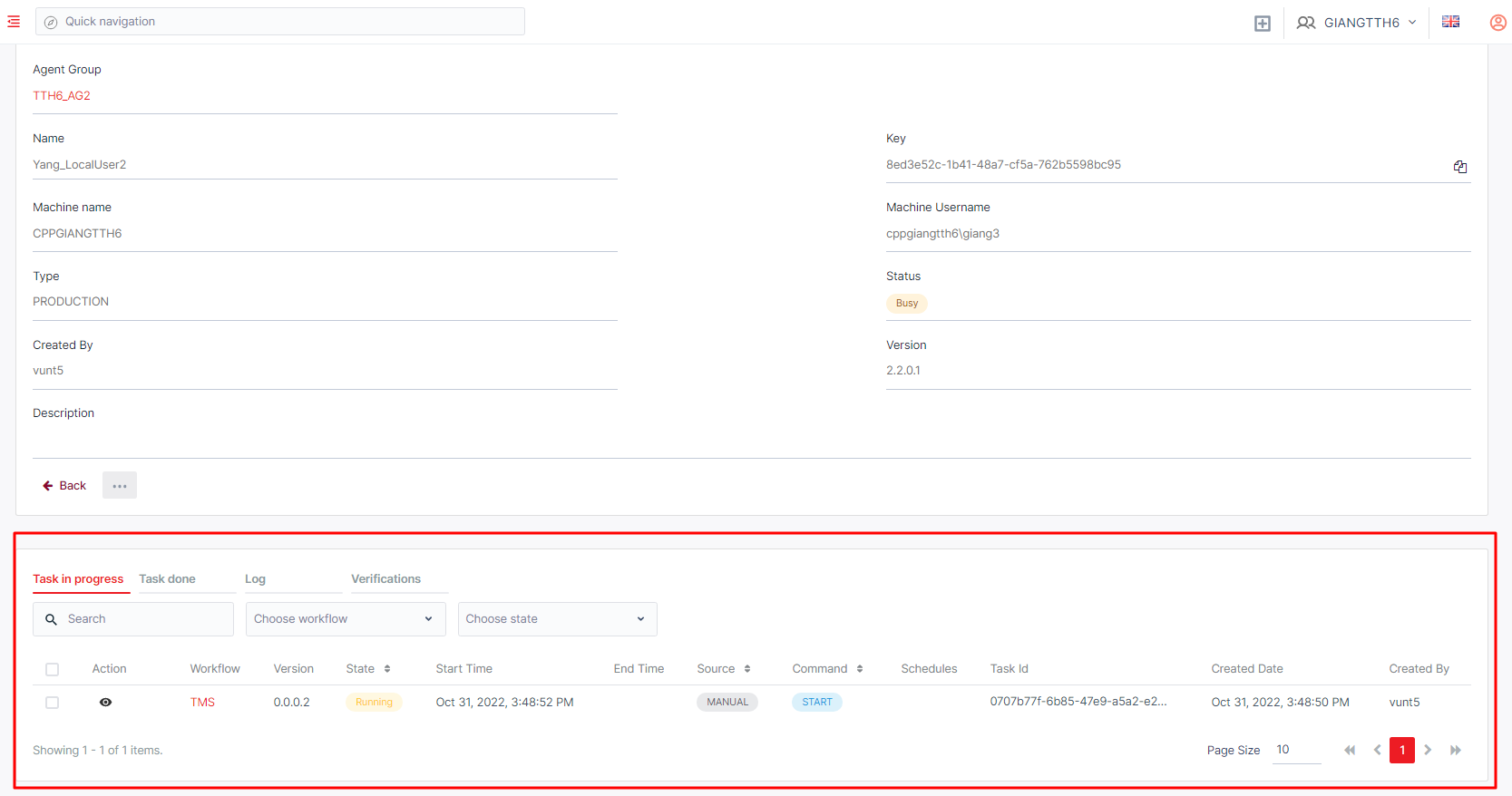
ステップ3:エージェントの詳細ページからエージェントのログを表示するには、「タスク」タブの横にあるログタブをクリックします。

詳細を調査するために、「フィルタ」ボタンの横にある「ログ出力」ボタンでログを出力できます。ログ全件の出力、または、フィルタリングした特定のログのみの出力も可能です。
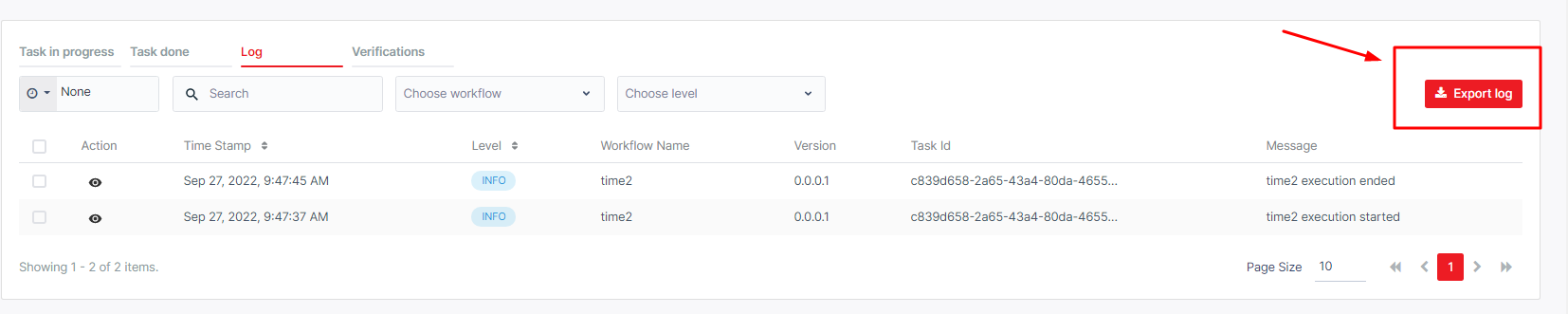
ステップ4:エージェントを作成・編集するには、右端の「新規作成」ボタンをクリックします。
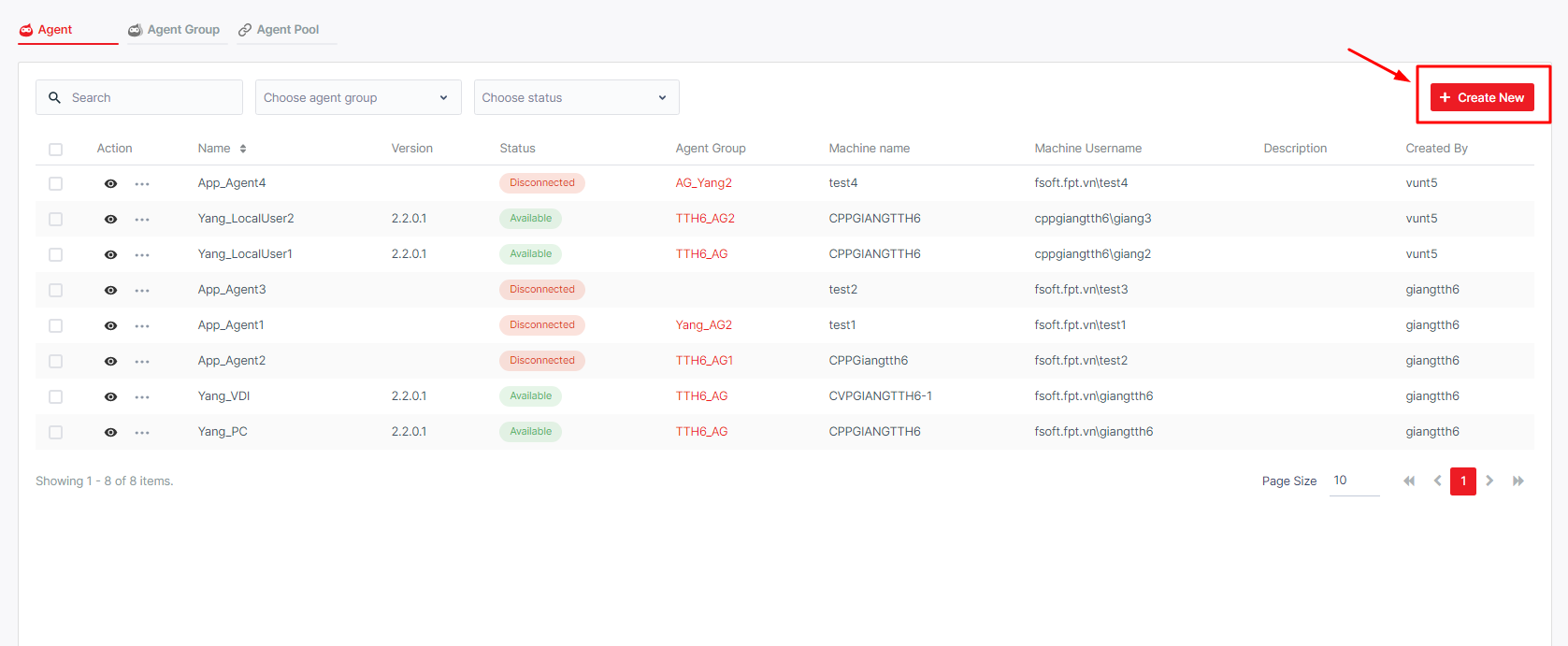
または、一覧にあるエージェントの「編集」ボタンを選択できます。さらに別の方法として、エージェントの詳細ページで「編集」ボタンをクリックします。

ステップ5:クリックすると、新しいエージェント編集・作成のための情報入力ポップアップが表示されます。以下のようにすべての必要な情報をフォームに入力する必要があります。
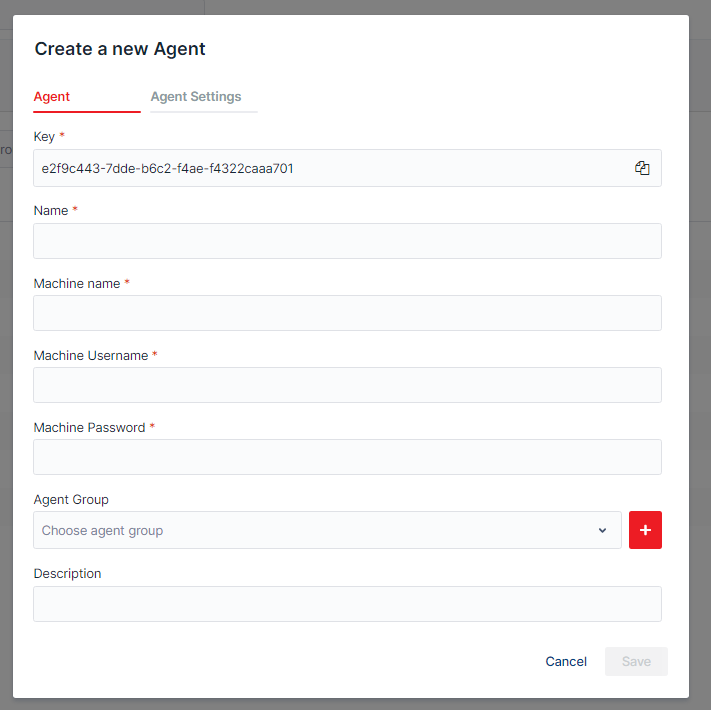
ユースケース12:エージェントの削除
ステップ1:
オプション1:「削除」ボタンをクリックします。
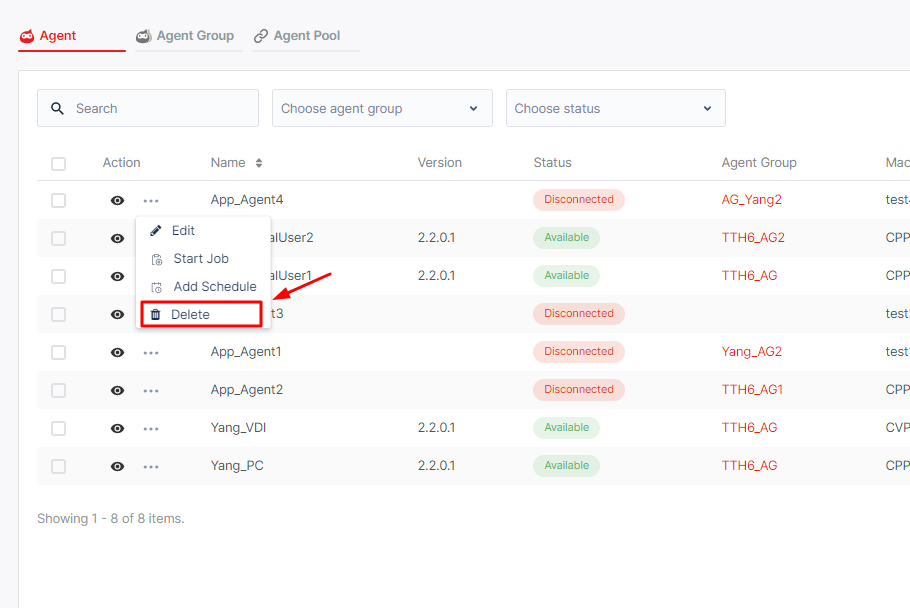
オプション2: または、それぞれのエージェントの前にあるチェックボックスにチェックを入れると、「削除」ボタンが「新規作成」ボタンの横に表示されます。「アクション」ラベルの横にあるチェックボックスにチェックを入れると、全てのエージェントが削除対象として選択されます。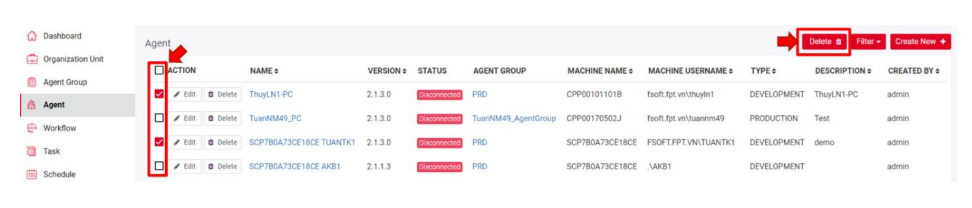
ステップ2:確認のためのポップアップが表示されます。
エージェントグループ、タスク、スケジュール、キュー、ログで、該当エージェントの情報を削除する場合、「関連情報を合わせて削除しますか?」チェックボックスにチェックを入れて、「削除」をクリックします。
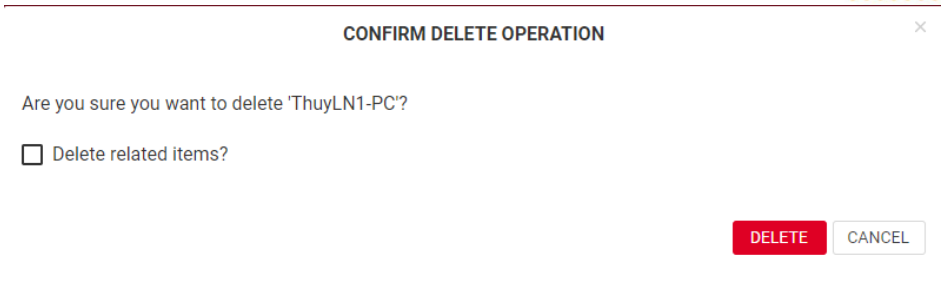
ユースケース13:エージェントのパスワードの変更
オプション1:
ステップ1:左メニューのエージェントから、パスワードを変更するエージェント名を選択して、「編集」をクリックします。
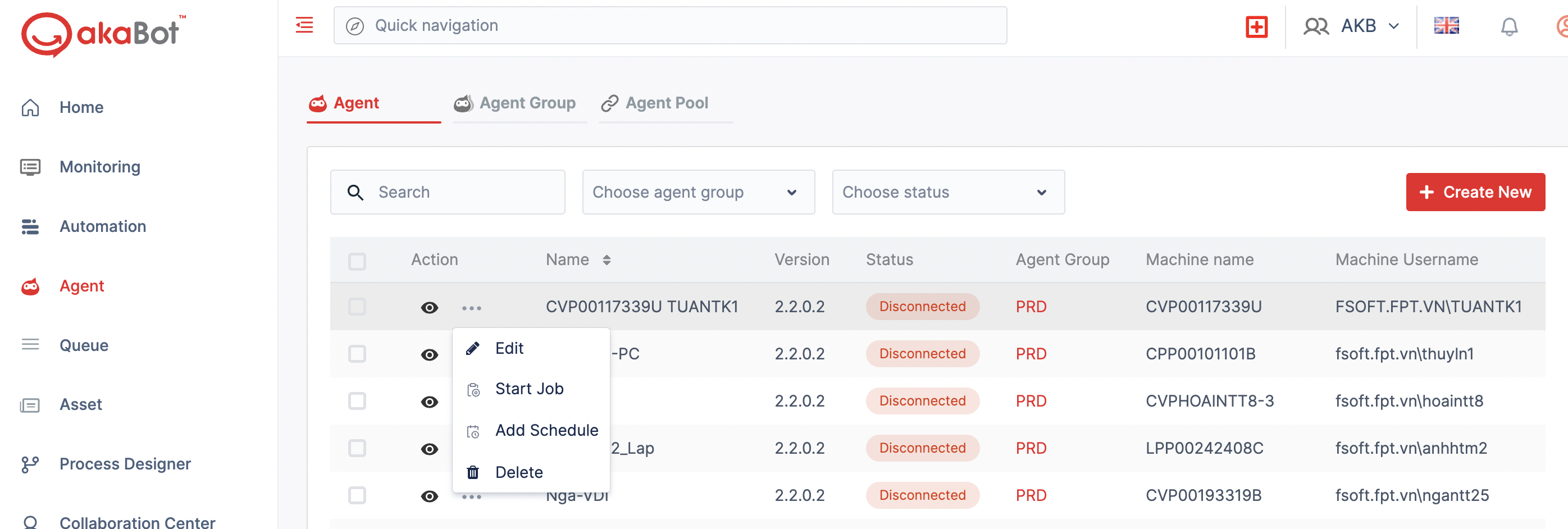
ステップ2:ポップアップが表示された後、「マシンパスワード」に新しいパスワードを入力して、 「保存」をクリックします。(詳細はこちらをクリック here)
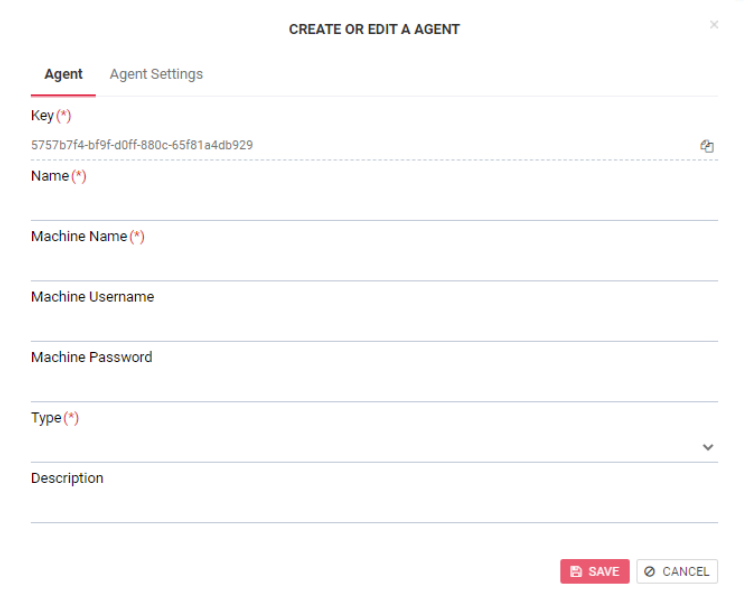
オフション2:
ステップ1:「アセット」タブで、パスワードを変更するエージェント名を選択し、「編集」ボタンをクリックします。
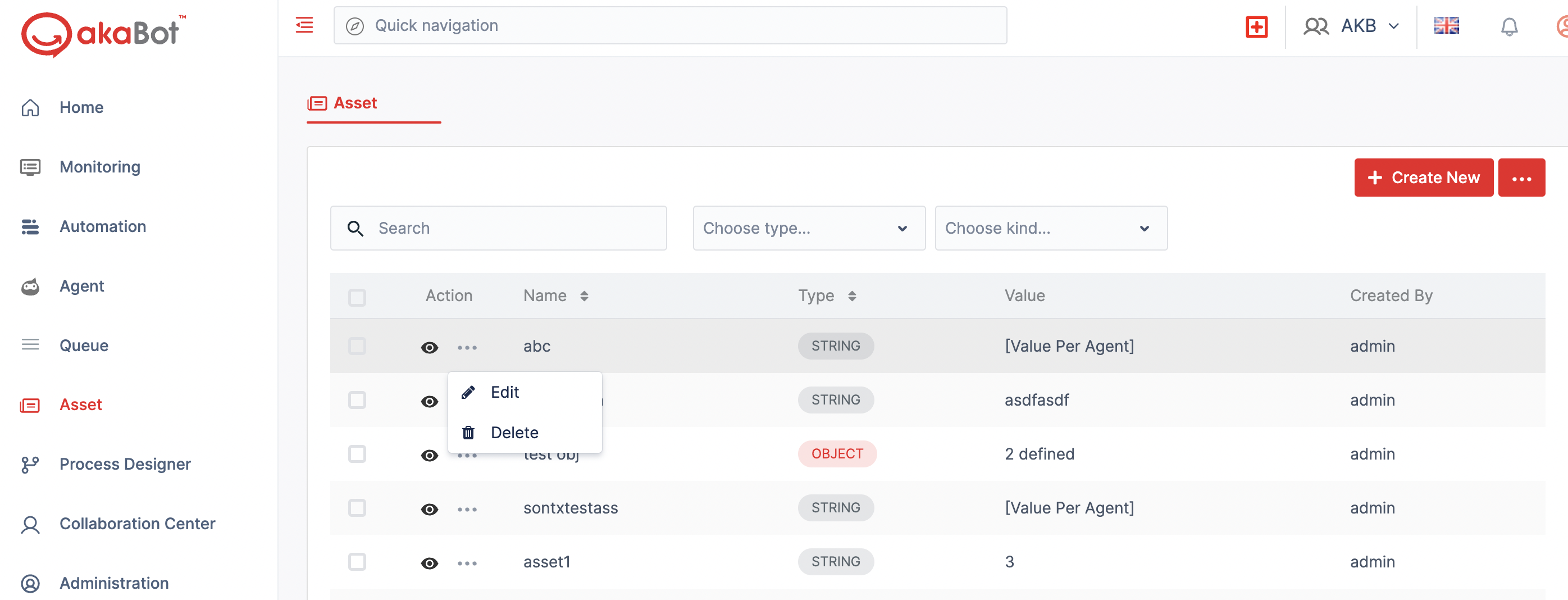
ステップ2:以下のタブに入力します。
アセットの型:CREDENTIALを選択
*OKをクリック
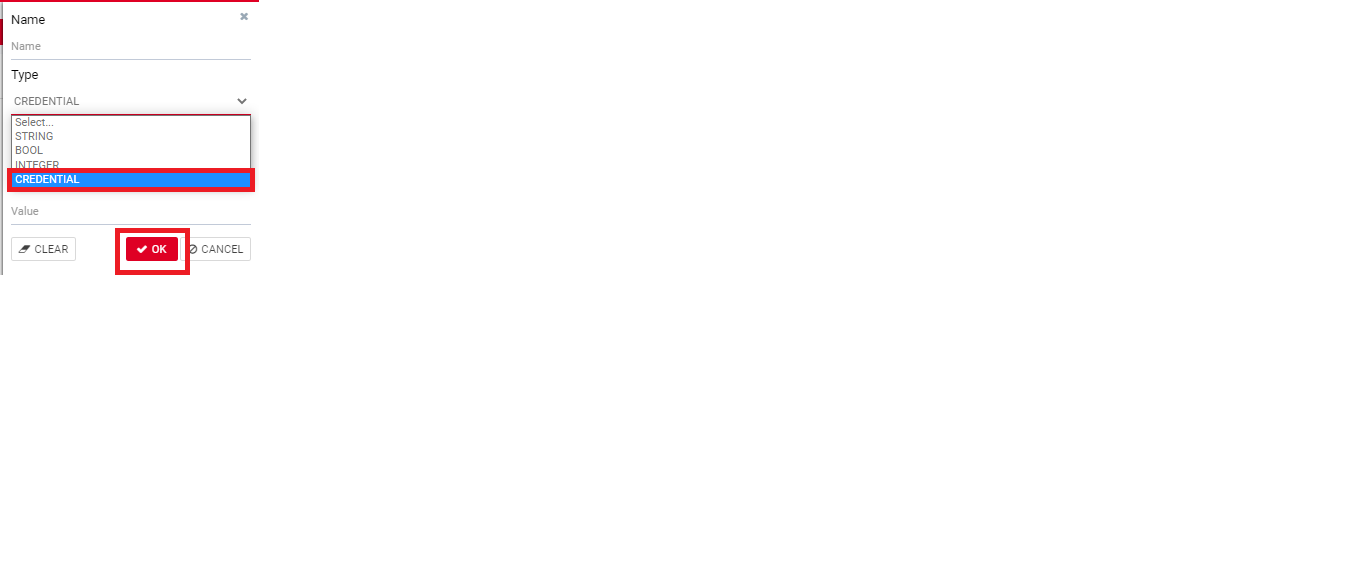 ユースケース14:ライセンスの追加・更新・無効化
ユースケース14:ライセンスの追加・更新・無効化
- ライセンスの追加
ステップ1:管理で「ライセンス」タブを選択し、「ライセンスを追加」をクリックして、ライセンスメールから取得したライセンスキーを「ライセンスキー」フィールドに入力します。
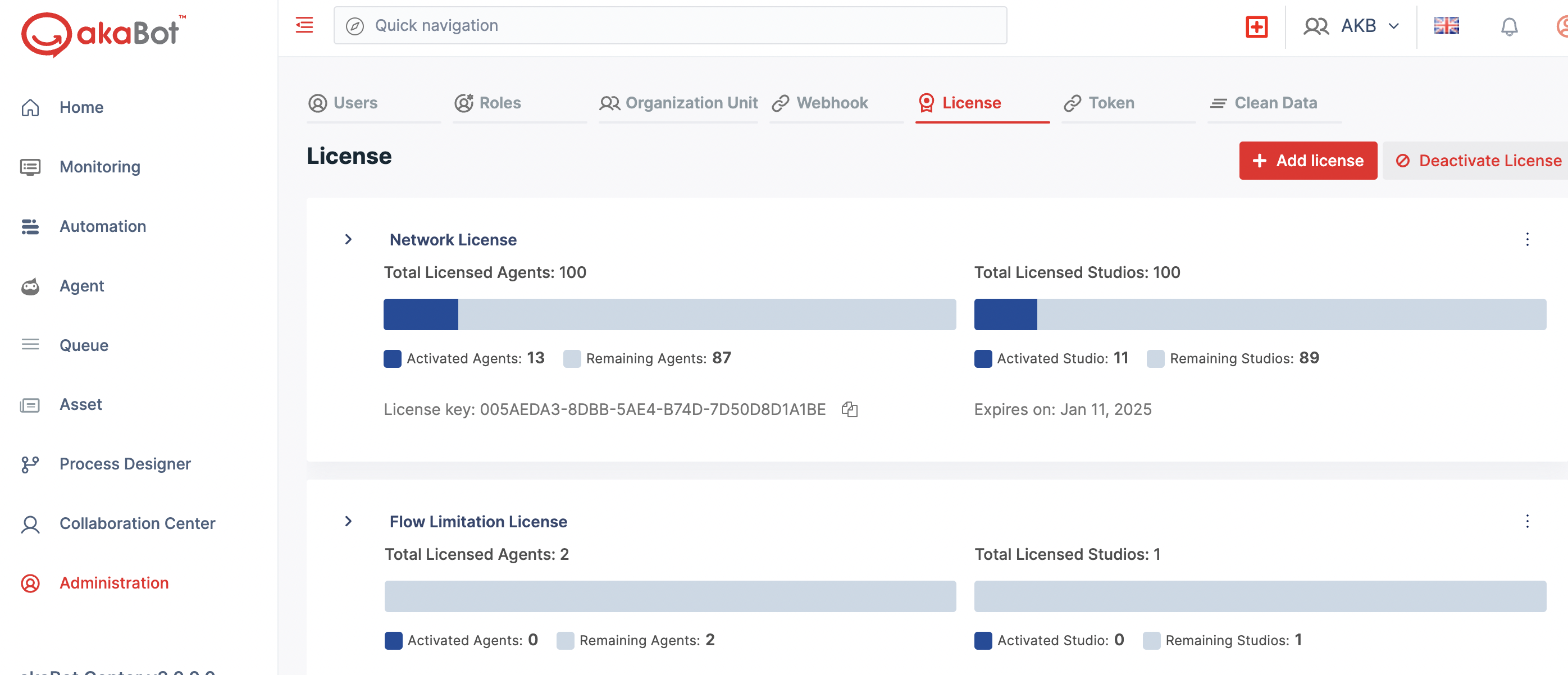
2.ライセンスの更新
ステップ1:管理で左メニューの「ライセンス」を選択します。
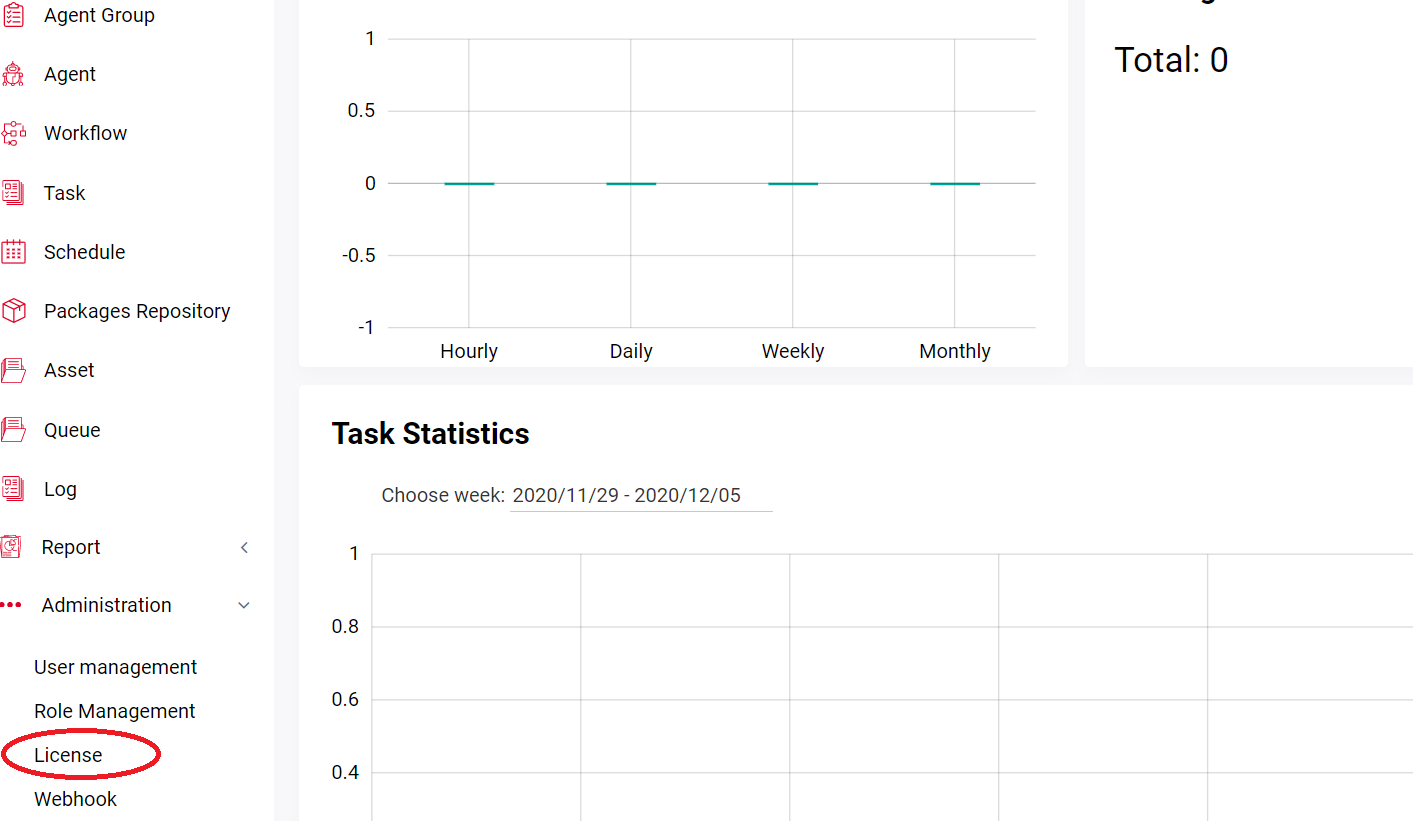
ステップ2:「ライセンスを更新」をクリックして、ライセンスキーを入力して更新します。
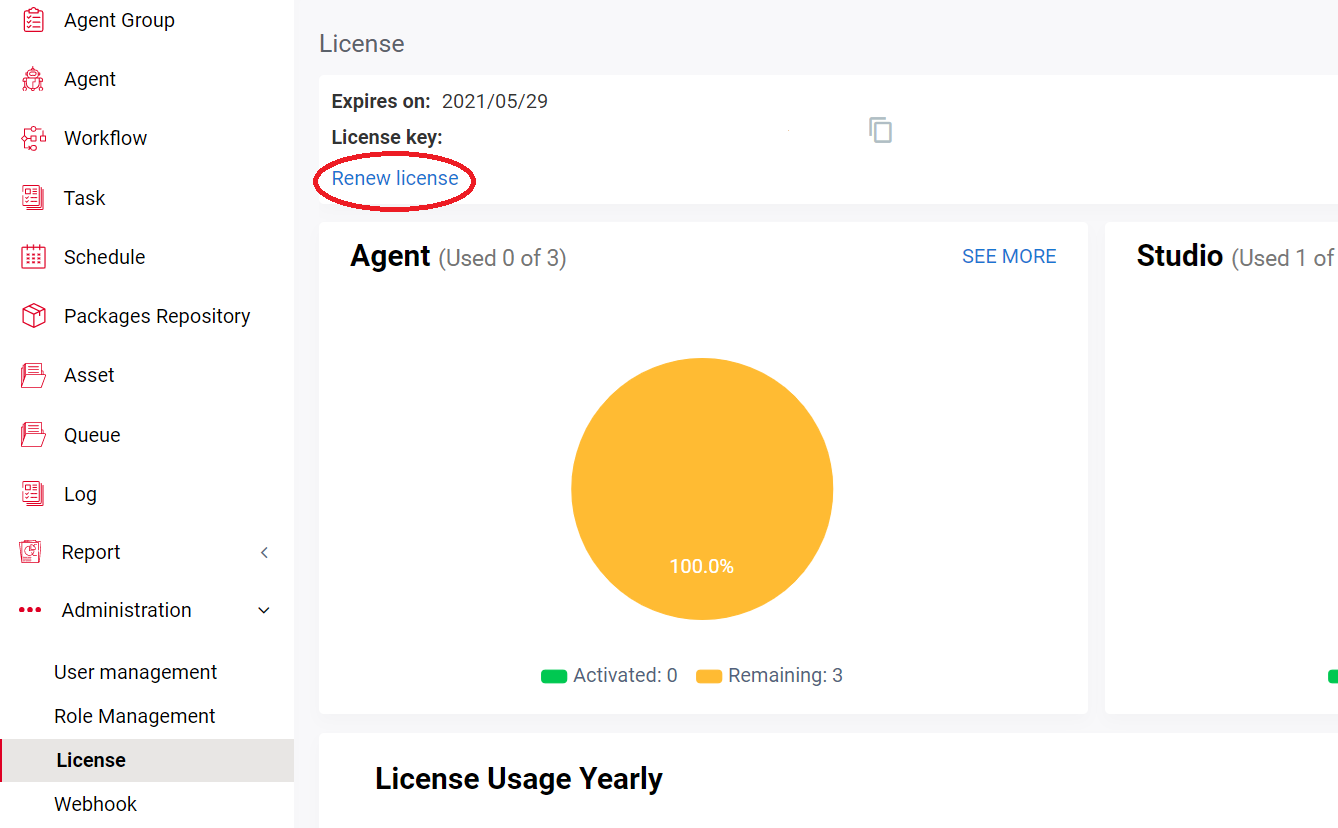
3.ライセンス無効化
管理で「ライセンス」を選択し、「ライセンス無効化」をクリックして、ライセンスを無効化します。
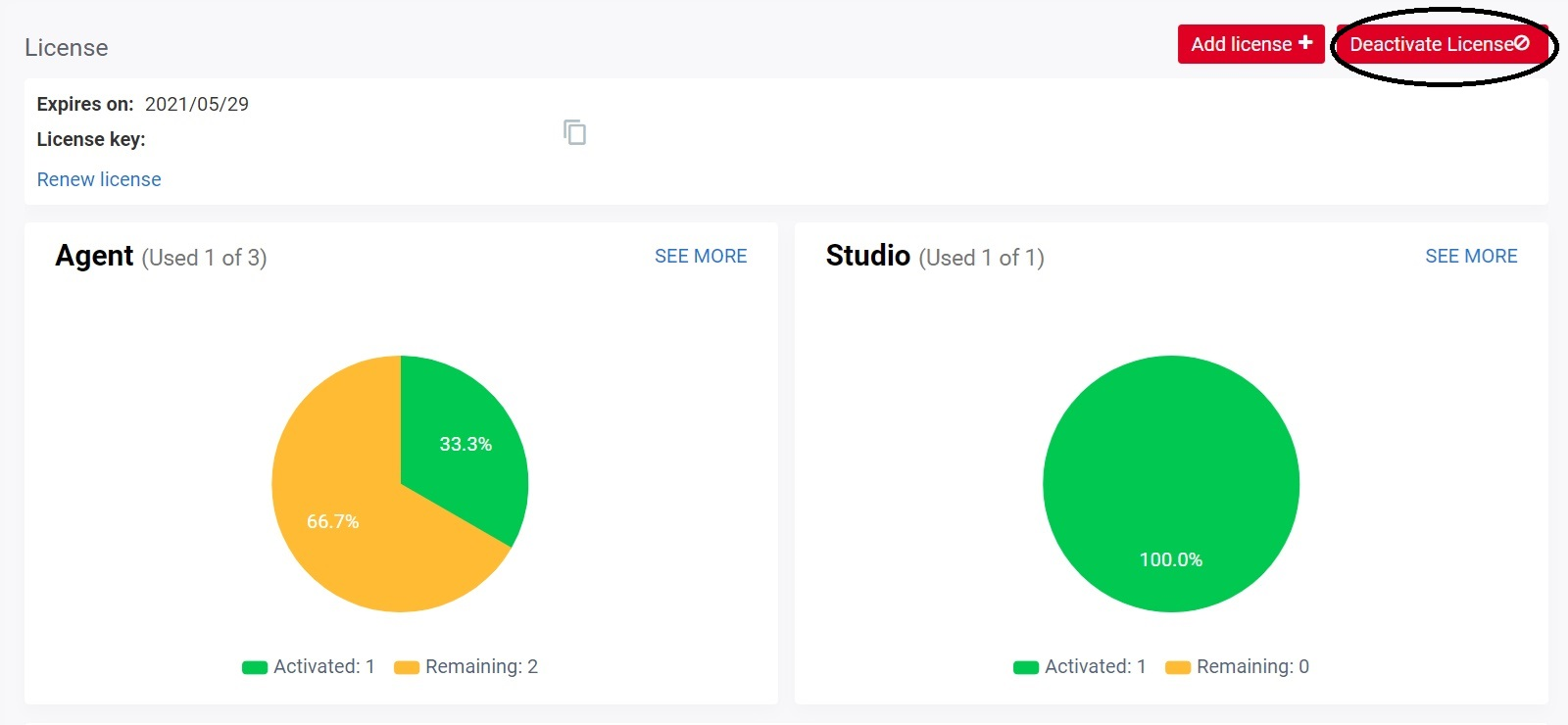
ユースケース15:Botの実行・停止
- Bot手動実行(タスク新規作成、複製)
オプション1:
ステップ1:左メニューの「オートメーション」をクリックし、「タスク」タブをクリックします。
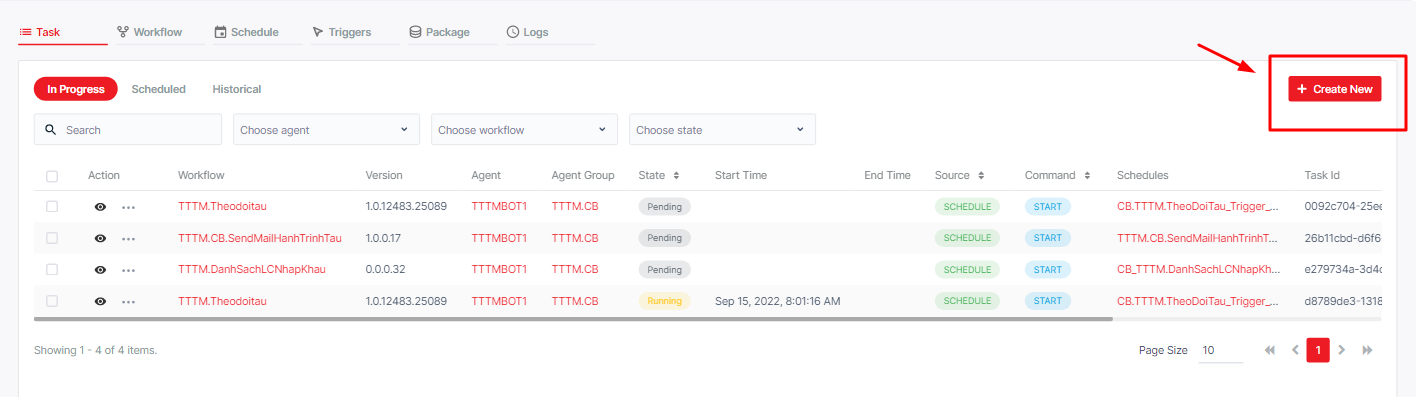
ステップ2:手動で実行する必要があるワークフローを選択し、保存します。
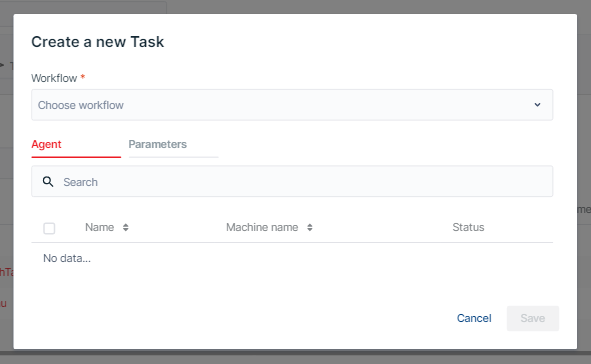
オプション2: または、タスクの横にある「アクション」列の「アクション」をクリックすると、ドロップダウンリストが表示されます。そこから「複製」を選択し、「保存」をクリックします。
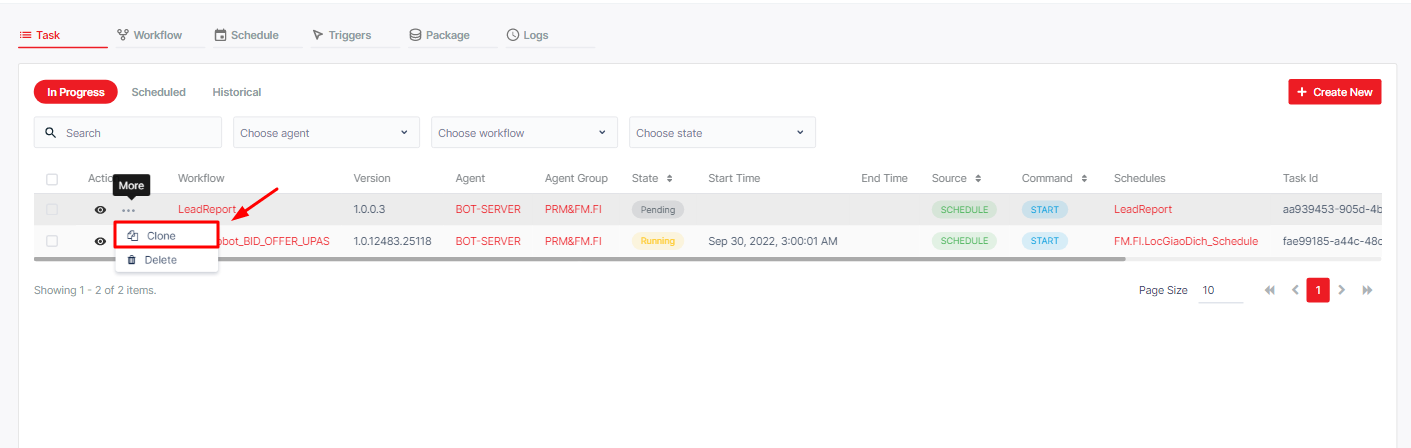 2.Botスケジュールの実行(スケジュール設定、スケジュール無効化)
2.Botスケジュールの実行(スケジュール設定、スケジュール無効化)
2.1.スケジュール作成・編集:
ステップ1:メニューのオートメーションを選択し、「スケジュール」タブをクリックしてから、「新規作成」をクリックします。
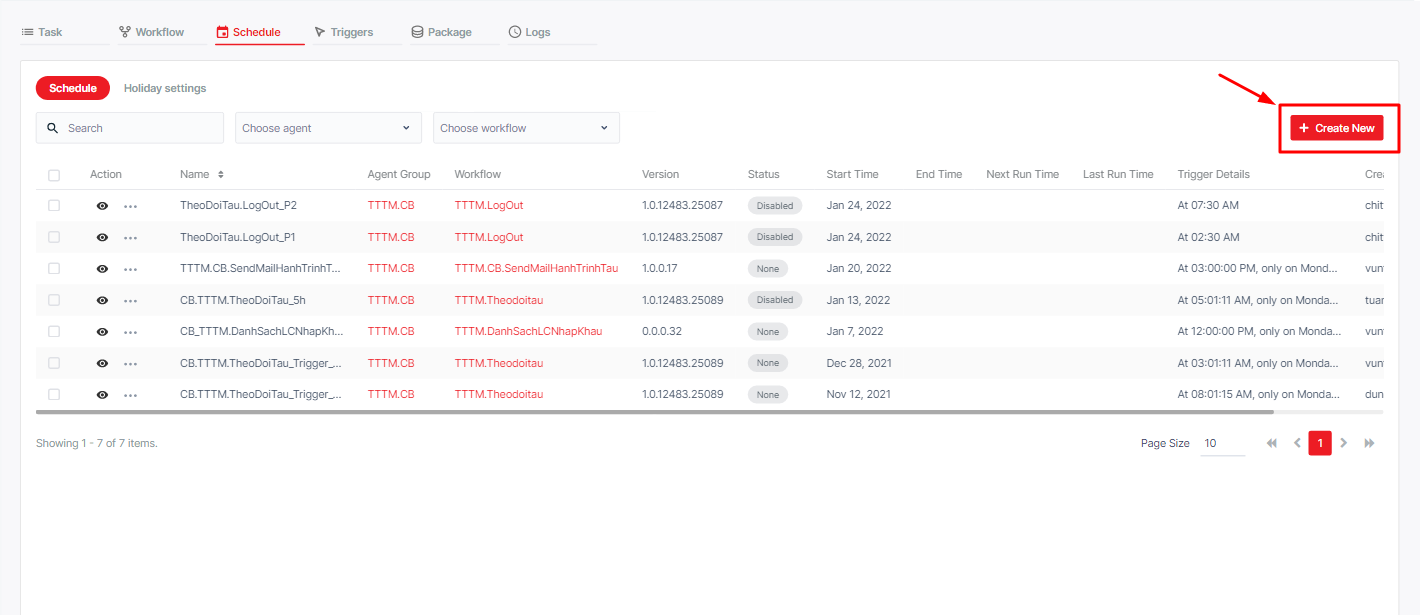
ステップ2:ポップアップに記入します。
トリガータブ:
実行対象:選択したワークフローに応じて、適切なエージェントにチェックを入れます。 パラメータータブ: *休日の設定:一つだけ選択してください。
注:(*)は必須
| 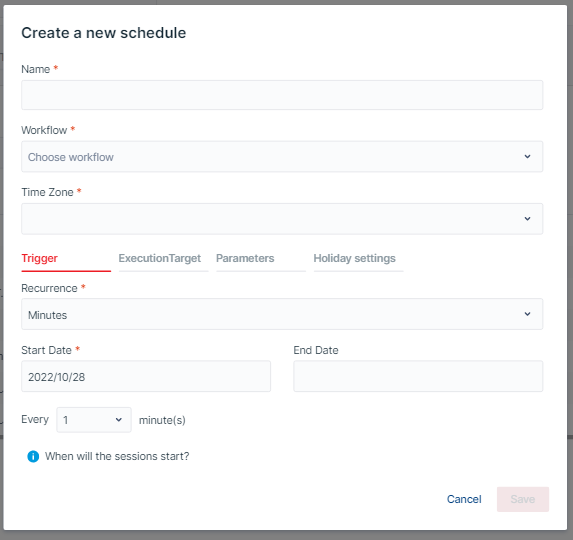 |
1回のみを選択した場合
| カラムラベル | 説明 |
| 開始時間 | スケジュールの実行を開始する日付を選択します。 |
| At | スケジュールの実行を開始する時間を選択します。 |
分を選択した場合
| カラムラベル | 説明 |
| 開始時間 | スケジュールの実行を開始する日付を選択します。 |
| 終了時間 | スケジュールの実行を終了する日付を選択します。 |
| 繰り返し...分 | スケジュールの繰り返しの頻度が何分置きかを選択します。 |
毎時を選択した場合
| カラムラベル | 説明 |
| 開始時間 | スケジュールの実行を開始する日付を選択します。 |
| 終了時間 | スケジュールの実行を終了する日付を選択します。 |
| 繰り返し…時間 | スケジュールの繰り返しの頻度が何時間置きかを選択します。 |
毎日を選択した場合
| カラムラベル | 説明 |
| 開始時間 | スケジュールの実行を開始する日付を選択します。 |
| 終了時間 | スケジュールの実行を終了する日付を選択します。 |
| 時間 | スケジュールの実行を開始する時間を選択します。 |
毎週を選択した場合
| カラムラベル | 説明 |
| 開始時間 | スケジュールの実行を開始する日付を選択します。 |
| 終了時間 | スケジュールの実行を終了する日付を選択します。 |
| 毎日の時間 | スケジュールの実行を開始する時間を選択します。 |
| 月曜日 火曜日 水曜日 木曜日 金曜日 土曜日 日曜日 | スケジュールの繰り返しの頻度が何時間置き、何分置き、何日置きかを選択します。 |
毎月を選択した場合
| カラムラベル | 説明 |
| 開始時間 | スケジュールの実行を開始する日付を選択します。 |
| 終了時間 | スケジュールの実行を終了する日付を選択します。 |
| 時間 | スケジュールの実行を開始する時間を選択します。 |
| 日付 | 正確な日付を選択します。 |
| 月 | 正確な月を選択します。 |
アドバンスを選択した場合
| カラムラベル | 説明 |
| Cron式 | 空白で区切られた6つまたは7つのフィールドで構成される文字列を使用して、ユーザーは Cronトリガーを作成して、カレンダーに基づいて繰り返し実行されるスケジュールをトリガーできます。 |
2.2. スケジュールの開始・停止
ステップ1:強制的にスケジュールを開始・停止するには、「アクション」ボタンをクリックして、「今すぐ開始」ボタンを選択するか、スケジュールが実行中の場合は「停止」ボタンで停止します。
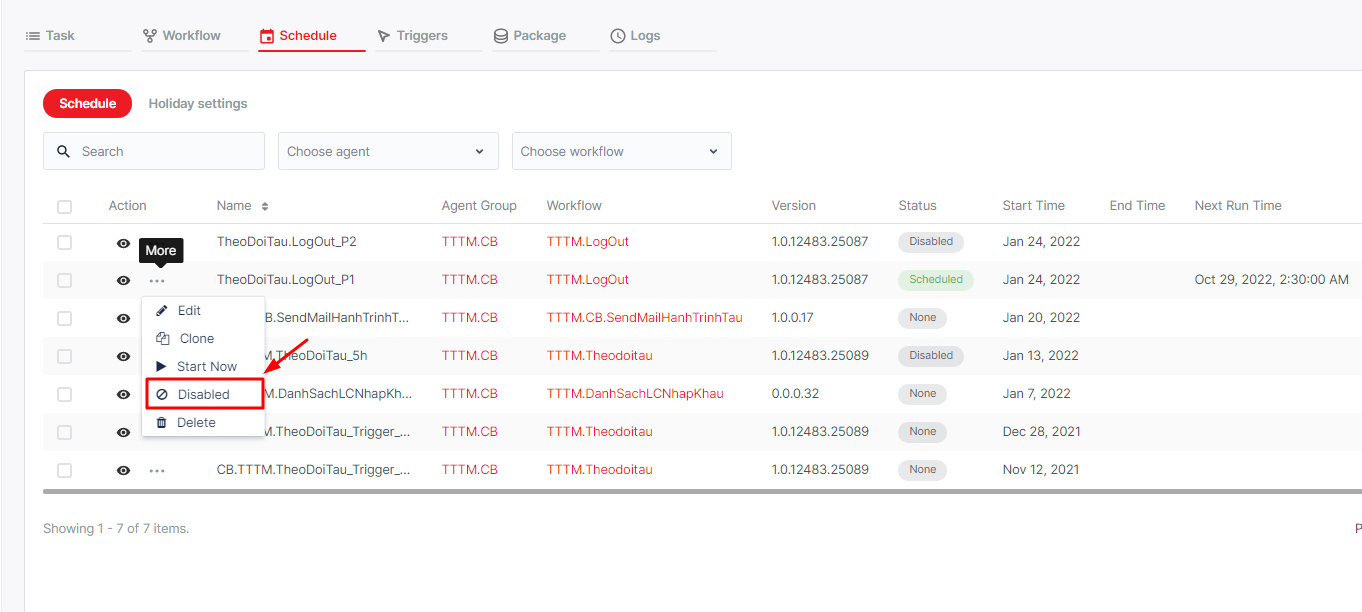
2.3.スケジュールの無効・有効
ステップ1:スケジュールを無効にするには、「アクション」ボタンをクリックし、「無効」を選択します。
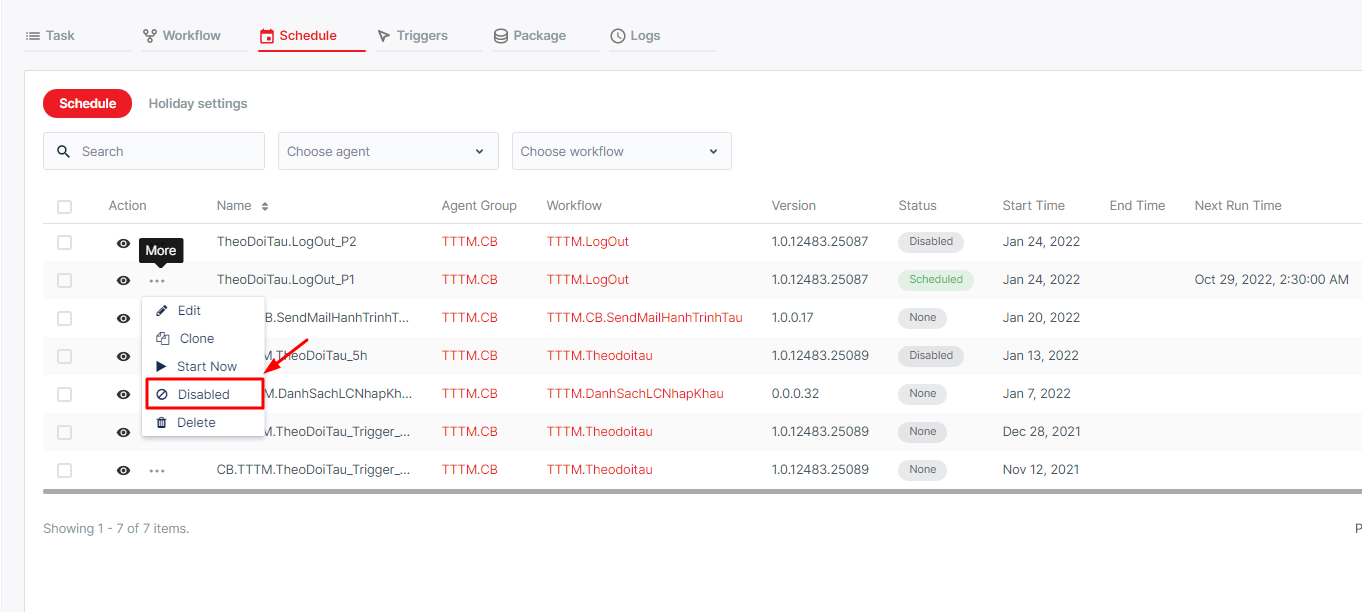
ステップ2:クリックした後、ステータスが変わる旨の確認ポップアップが表示されます。
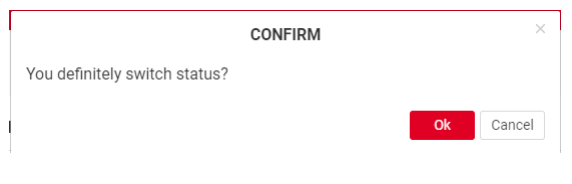
スケジュールが無効になると、スケジュールのステータスが「無効」に変わります。
ステップ3:スケジュールを有効にするには、「アクション」ボタンをクリックし、「有効」を選択します。
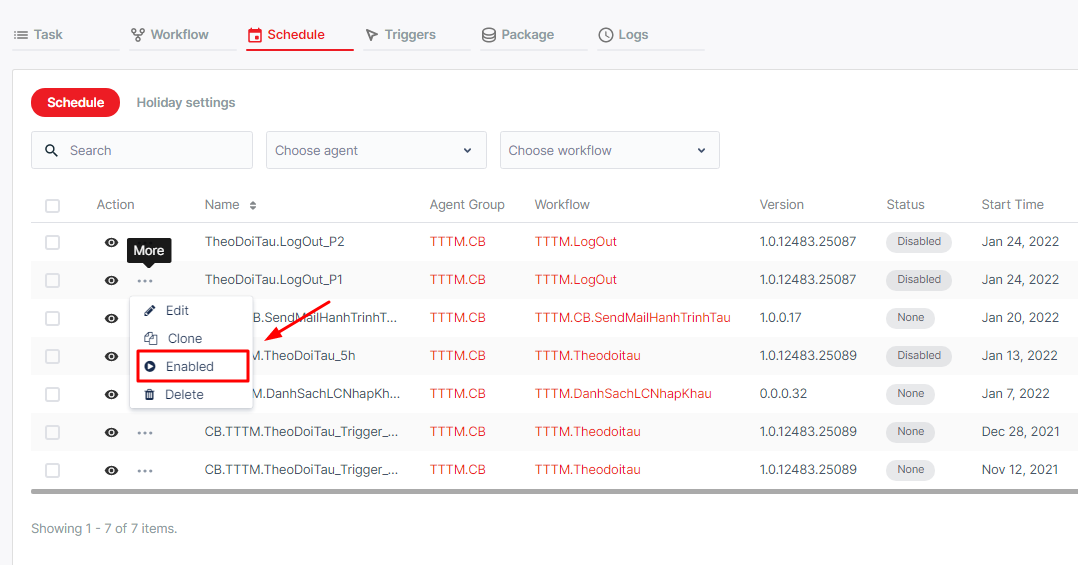
2.4. スケジュールの削除
ステップ1:削除するには、スケジュールの「アクション」ボタンをクリックし、「削除」ボタンを選択します。
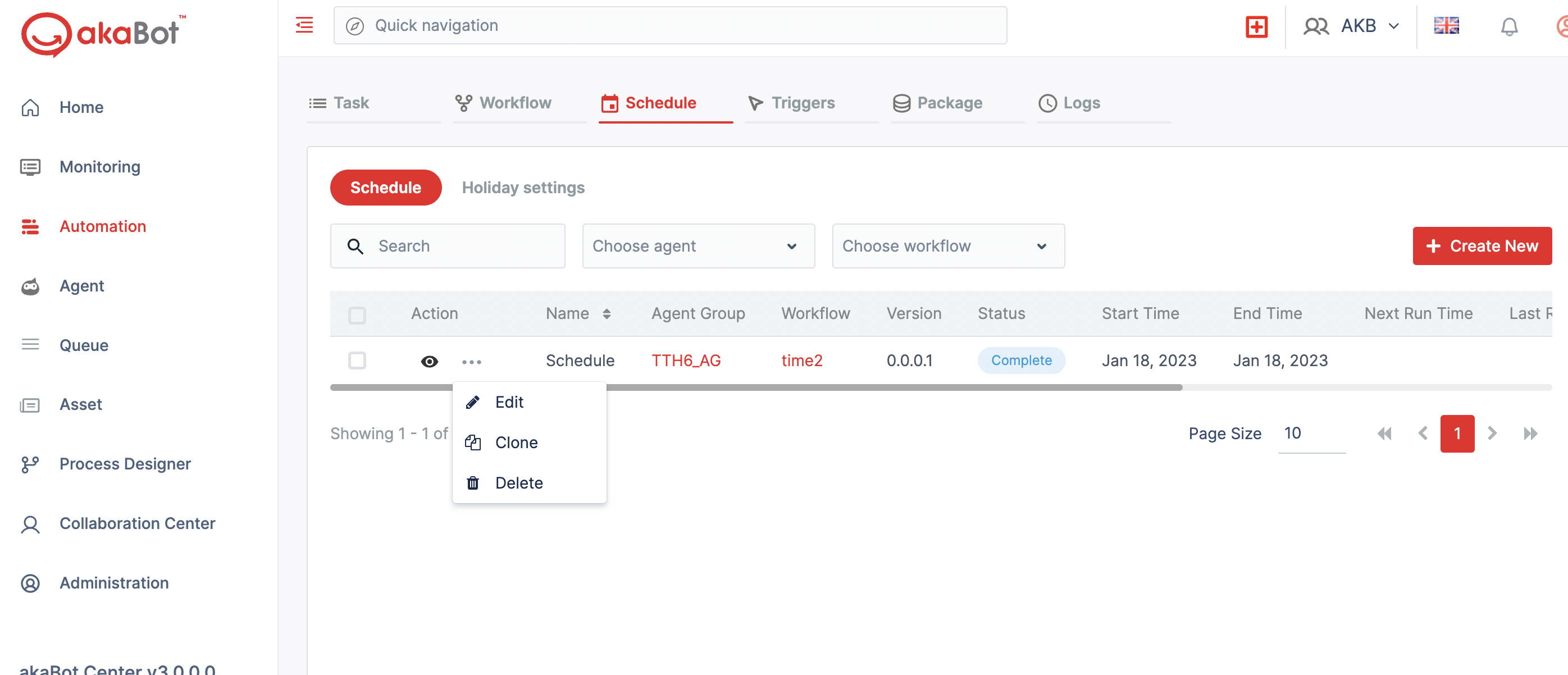
3.Botの停止
ステップ1:実行中のBotを停止するには、「タスク」タブで、タスクの横にある「アクション」列の「アクション」をクリックすると、ドロップダウンリストが表示され、そこで「停止」を選択します。
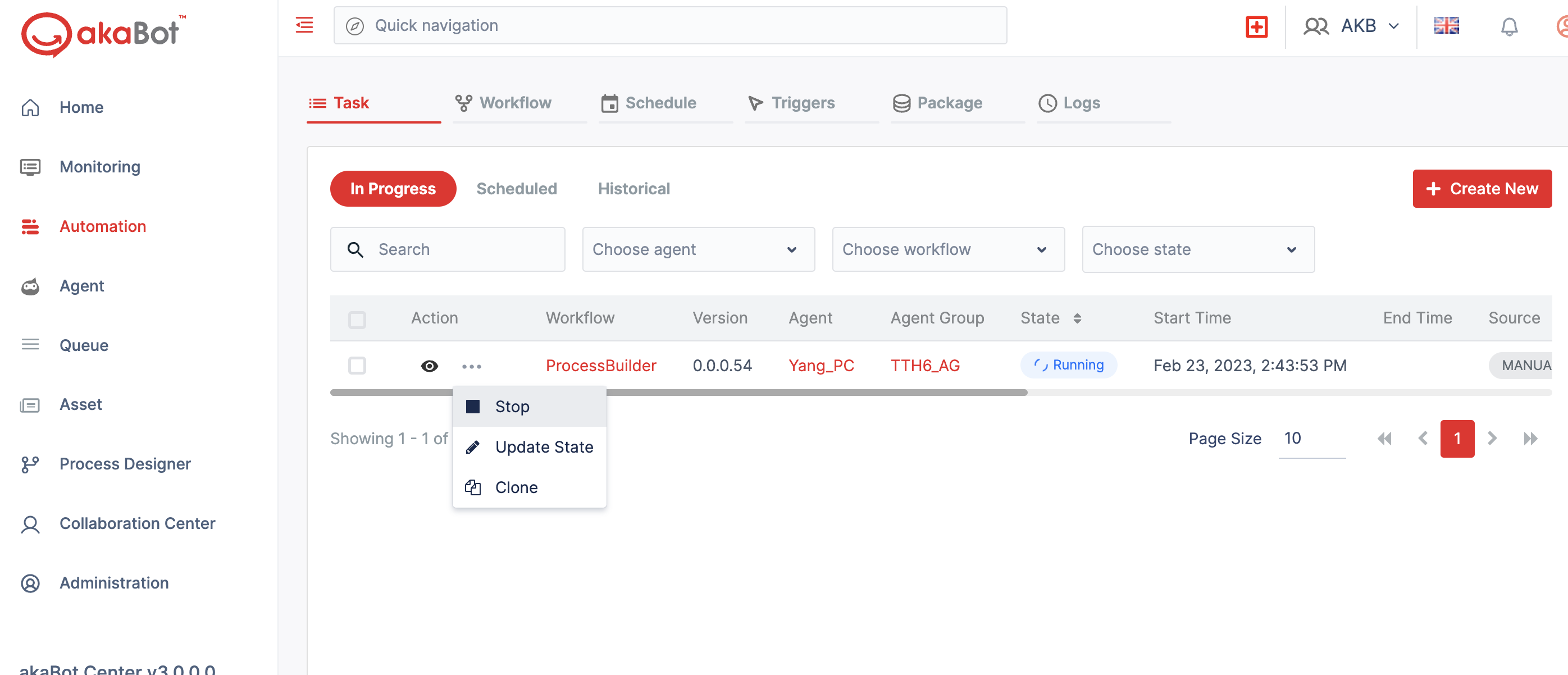
ステップ2:確認メッセージが表示されます。確認をクリックすると、タスクが削除されます。