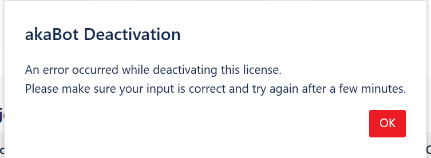Before you Start
Online Deactivation
Please follow below steps to deactivate akaBot Studio online:
1 - Select “File”
2 - Select “About”
3 - Click link “Deactivate license”.
4 – Confirm deactivation action.

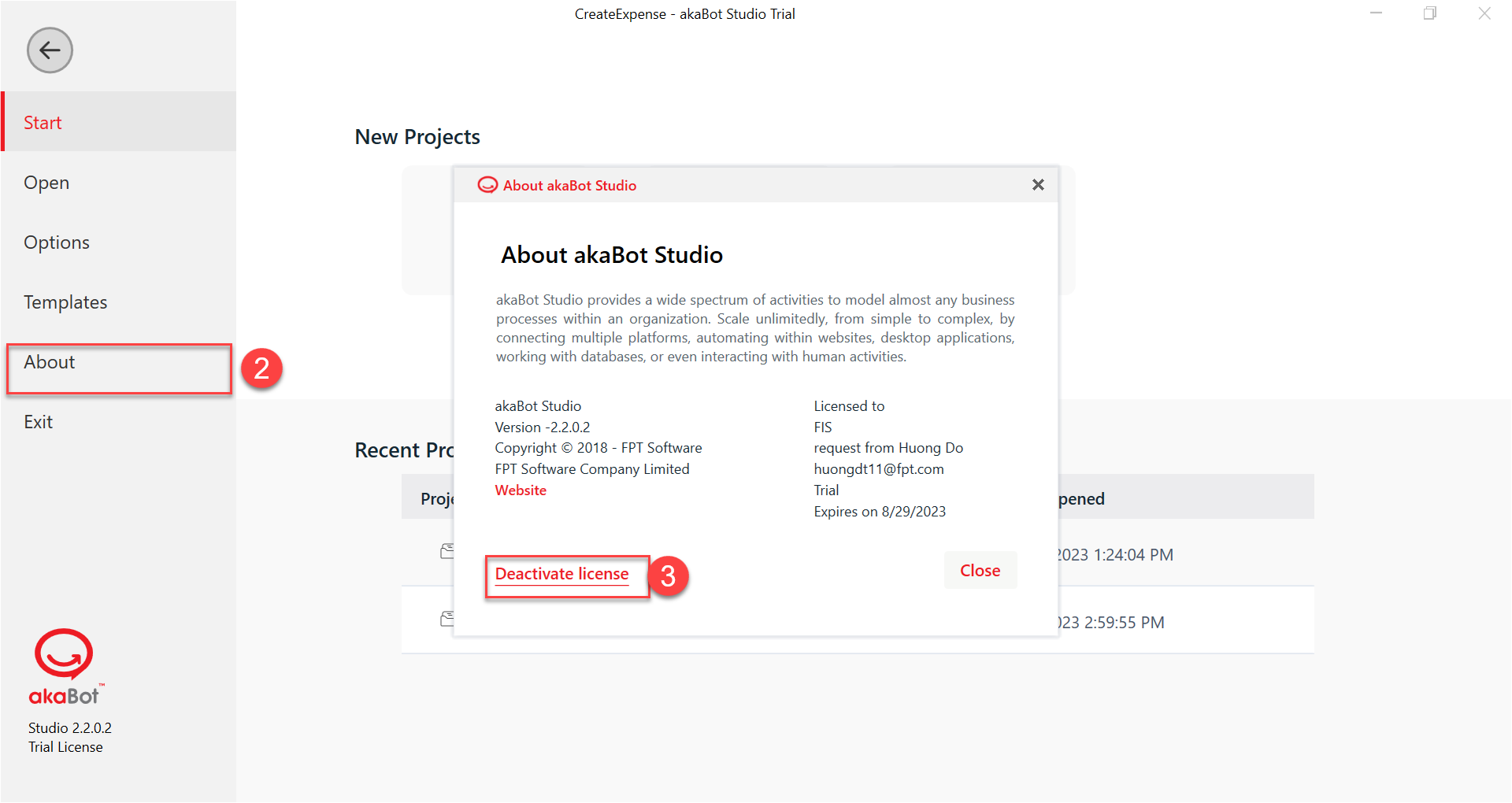
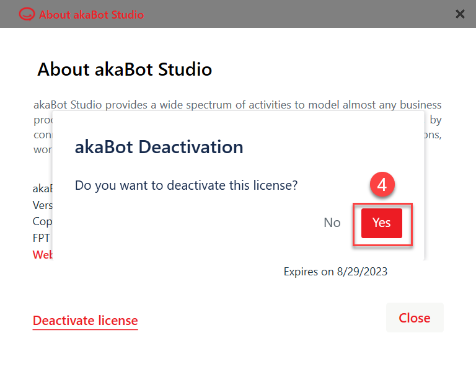
After successful deactivation, akaBot Studio shows below message:
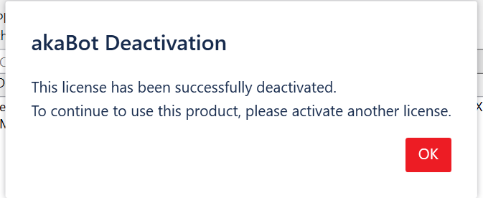
If your computer is not connected to the Internet, akaBot Studio will show below error message. Please check your network connection.

Offline Deactivation
Please follow below steps to deactivate akaBot Studio offline:
On your akaBot Studio computer (device A):
Step 1 - Open akaBot Studio then navigate to Deactivate license feature:
1 - Select “File”
2 - Select “About”
3 - Click link “Deactivate license”.
4 – Confirm deactivation action.

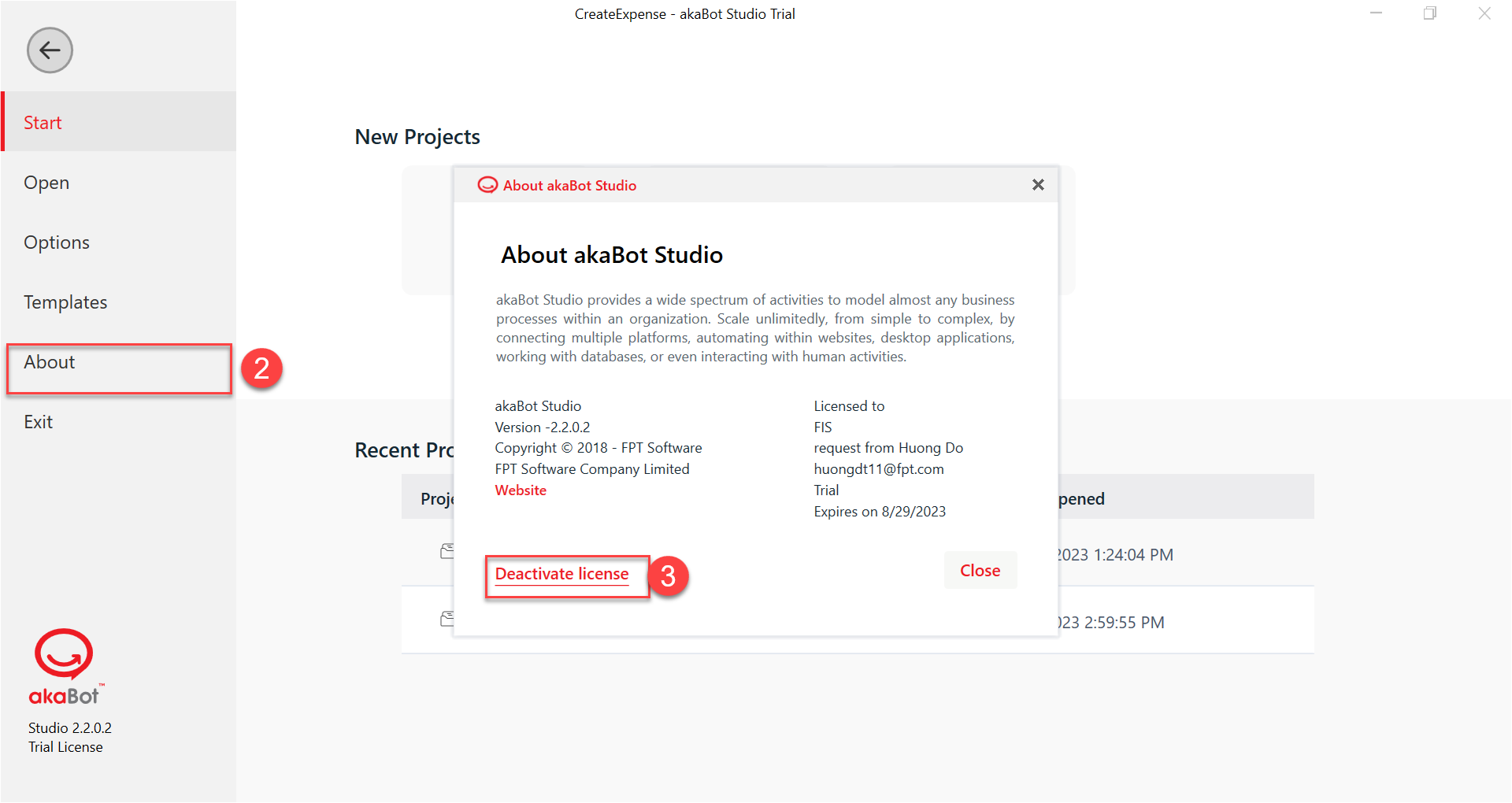
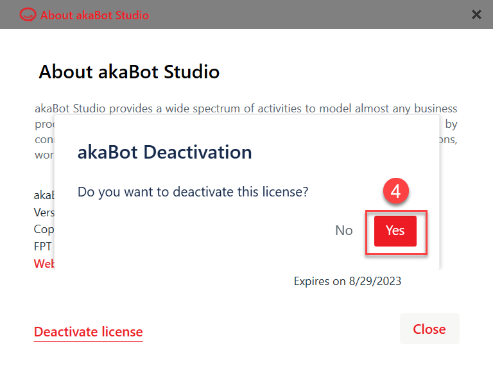
Step 2 - Copy Deactivation Request to a text file, name the file as Deactivation.txt then hit button “Next”.
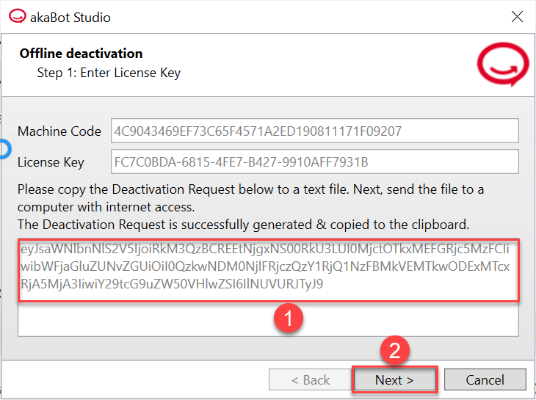
On the next page, hit button “Next”
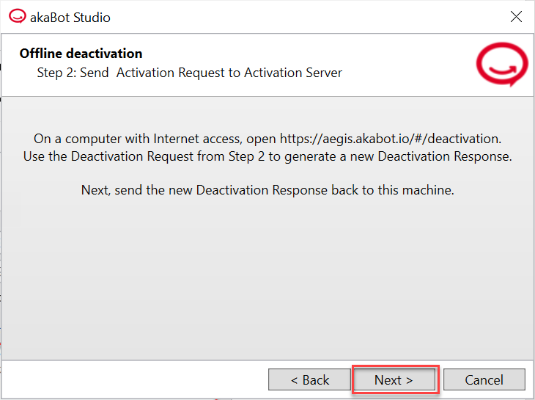
Step 3 – Copy the file from your akaBot Studio computer to a file to a device with Internet access (Device B).
On Device B:
Step 4 – Go to the akaBot License Management System at https://aegis.akabot.io/#/deactivation.
1 – Paste the deactivation request in Deactivation file into the text box.
2 – Verify captcha
3 – Hit button “Deactivate license” to download Deactivation Response file (named Deactivate.txt).
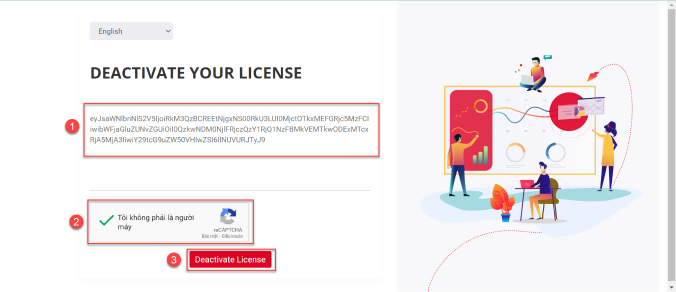
Step 5 – Copy the Deactivation Response file into Device A.
On Device A:
Step 6 – Browse to the Deactivation Response file or copy the Deactivation Response in file into the Deactivation Box then hit button “Deactivate”
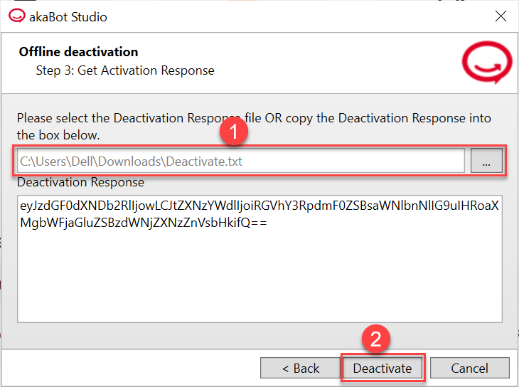
After successful deactivation, akaBot Studio shows below message:
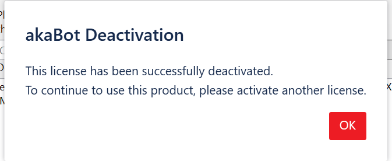
Deactivate through your akaBot Center
Please follow below steps to deactivate akaBot Studio through your akaBot Center:
1 - Select “File”
2 - Select “About”
3 - Click link “Deactivate license”.
4 – Confirm deactivation action.

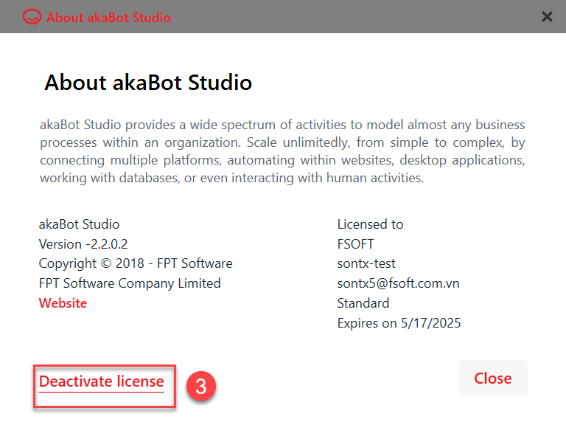
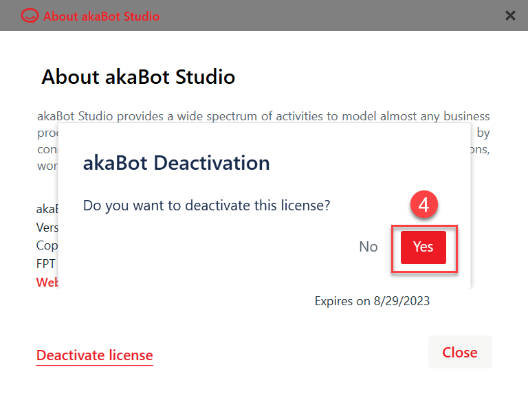
After successful deactivation, akaBot Studio shows below message:
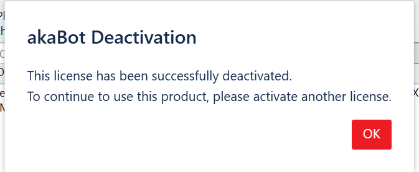
If your computer is not connected to your akaBot Center, akaBot Studio will show below error message. Please check your network connection.