ドキュメントが正常にインポートされ、データ抽出プロセスが正常に終了すると、ドキュメントのステータスが「TO REVIEW」に変わります。
「To Review」タブ
「TO REVIEW」ステータスのドキュメントはユーザインターフェイスの「To Review」タブにあります。
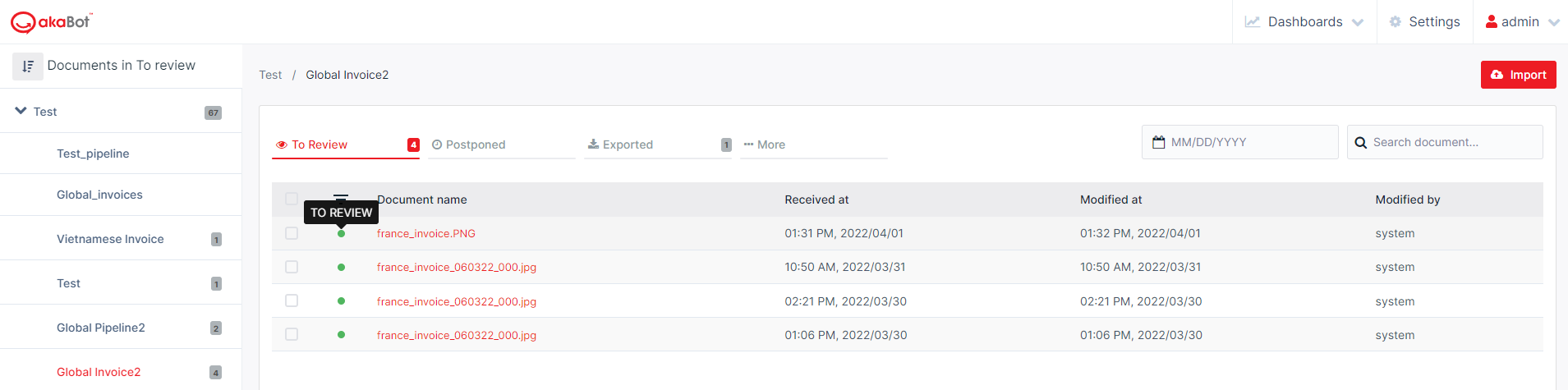
注:パイプラインの「Automation」設定が有効にする場合、正常に処理されたすべてのドキュメントは「To Review」状態がスキップされ、人間によるレビューが必要ありません。パイプラインの「Automation」設定が無効にする場合、人間のレビュー担当者がドキュメントをレビューして確認するまで、ドキュメントは「To Review」状態になります。
ドキュメントを開いてレビューすると、ステータスが「Reviewing」に切り替わります。この段階で、ユーザは誤って検出された各フィールドのテキストを変更できます。
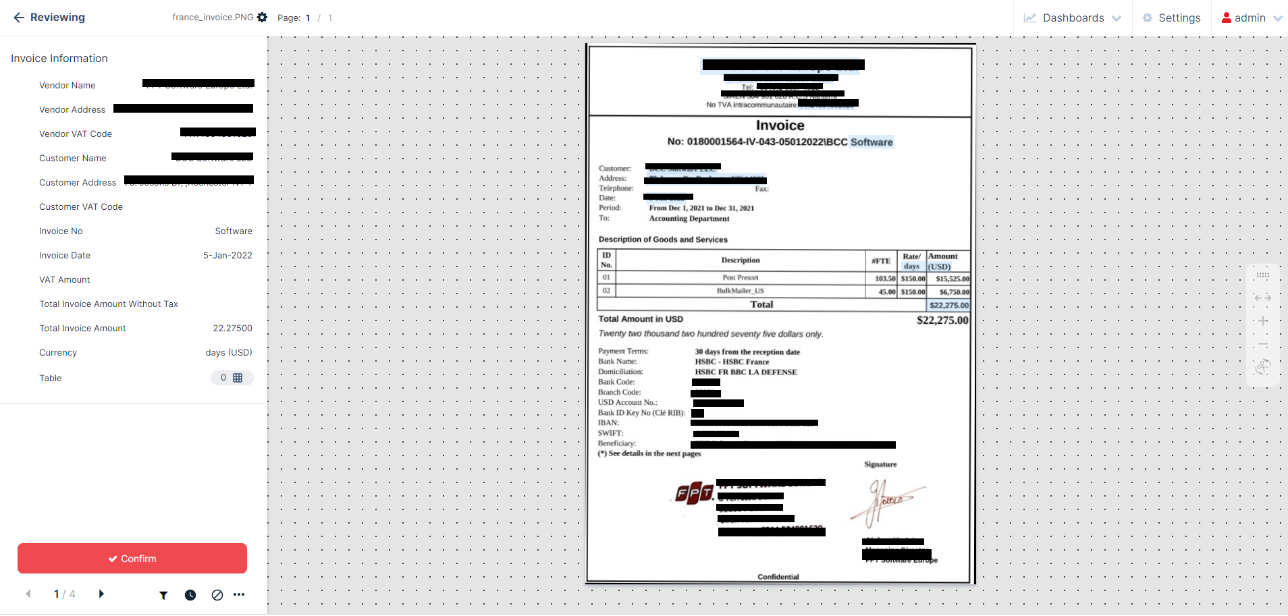
さらに、akaBot Visionは、テーブルの行を追加または削除する機能をユーザに提供します。
- 行を追加するには、「+」アイコンをクリックします。
- 行を削除するには、「x」アイコンをクリックします。
- テーブルの最後に新しい行を追加するには、「Add row」ボタンをクリックします。
これらの機能により、ユーザは特定の要件に合わせてテーブルを簡単に変更できます。

その他のアクション ==
- メインダッシュボードに戻ると、ドキュメントのステータスは「ToReview」に戻ります。
- 「Confirm」ボタンをクリックしてドキュメントを確認すると、ドキュメントのステータスは「Confirmed」に変更されます。
- 後でレビューするためにドキュメントを保持すると、ドキュメントはステータスが「Postponed」に変更され、「Postponed」タブで表示されます。
- ドキュメントを削除すると、ドキュメントのステータスは「Deleted」に変更されます。
- ドキュメントを拒否すると、ドキュメントのステータスは「Rejected」に変更されます。
ショートカットキーの使用
akaBot Visionでドキュメントを確認する場合、データフィールド間の移動、確認、編集には複数の方法があります。レビュー担当者は最終的に、ドキュメントを確認するための最適な方法を見つけます。ここでは、さまざまなショートカットキーやUIのトリックを使用して確認プロセスを高速化する方法に関するヒントをいくつか紹介します。
ヘッダフィールド
TAB – 次のフィールドに移動します。
ENTER – 横に緑と灰色のチェックマークが表示されているフィールドをスキップして保持します。
テーブル
TAB – 行の先頭から末尾の方向にフィールド間を移動します。
UP, DOWN, LEFT, RIGHT – 矢印キーを使用してテーブルスペース内を移動できます。