RCA.Activities.Windows.Click
Description
The Click activity allows you to click a specified UI element.
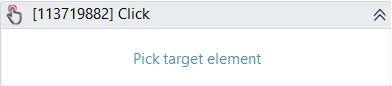
(*For mandatory)
In the body of activity
- Pick target element* - Chooses the target element to click. This activity will generate a string variable (Selector) to specify the location of that Checkbox.
Properties
Common
- Continue On Error (Boolean) - A Boolean variable has two possible values: True or False
- True: allows the rest of the process to continue the execution even an error occurs within the activity.
- False: blocks the process from continuing the execution. - TimeOut MS (Int32) - The amount of time (in milliseconds) to wait for the activity to run. The default amount of time is 30000 milliseconds.
E.g: 30000 - Delay After (Int32) - Delay time (in milliseconds) after executing the activity.
E.g: 300 - Delay Before (Int32) - Delay time (in milliseconds) before the activity begins performing any operations.
E.g: 300
Input
- Click Type (Dropdown List) - Specifies the type of mouse click (single, double, right, rightdouble) used when simulating the click event. By default, single click is selected.
・Click : A single click with left button.
・DoubleClick : Two clicks in quick succession with left button.
・RightClick : A single click with right button.
・RightDoubleClick : Two clicks in quick succession with right button. - Selector (String) - String of characters that identifies the location of the window.
Misc
- Public (Checkbox) - Check if you want to public the activity. Remember to consider data security requirements before using this property.
- Display Name (String) - The name of this activity. You can edit the name of the activity to organize and structure your code better.
E.g: [1231..] Click
Options
- Automation Base (Dropdown List) - Specify the version of Automation library. This option goes together with Process argument (UIA2 or UIA3).
- Element (AutomationElement) - Uses variable with type = ‘AutomationElement’ as input instead of selector string.
- From (UiElement) - UiElement variable to root when searching for element with Selector string (if not filled, look from desktop root).
- Key Modifier - You can choose a key modifier among: Alt, Ctrl, Shift, Win.
- Use Window (WindowApp) - The window you want to take screenshot. This property supports WindowApp variables.
Wait
- Wait For Disable (Checkbox) - Waits for element to be unable to interact with.
- Wait For Enable (Checkbox) - Waits for element to be able to interact with.
- Wait For Vanish (Checkbox) - Waits for element to vanish.