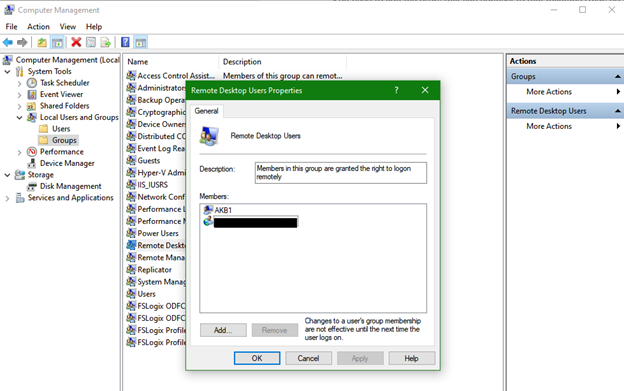Windows Serverマシンで高密度エージェント機能を利用したい場合は、最初にそのマシンの構成をいくつか変更する必要があります。手順は次の通りです。
1.Windows Serverマシンのユーザーが仮想デスクトップ、セッションベースのデスクトップ、および RemoteAppプログラムにアクセスできるようにするために、Remote Desktop Session Hostをインストールします。
1.マシンを使用するユーザー(エージェントとして使用するユーザー)を追加します。
1.Remote Desktop Session Hostのインストール
1.Server Managerを開きます。
1.Dashboardパネルで、「Add roles and features」をクリックします。Add Roles and Features Wizardが表示されます。
1.Select Server Rolesステップに到達するまで、ウィザードに従います(「Next」をクリック)。
1.Rolesセクションで、Remote Desktop Servicesを選択し、「Next」をクリックします。
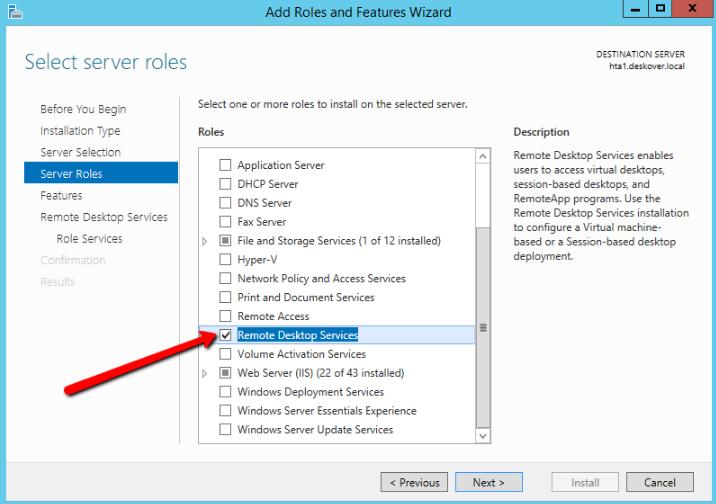
5.表示された設定を変更せずに、Select Role Servicesステップに到達するまで、ウィザードに従います。
6.Role Servicesセクションで、Remote Desktop Session Hostを選択します。いくつかの必要な機能について確認するダイアログボックスが表示されます。
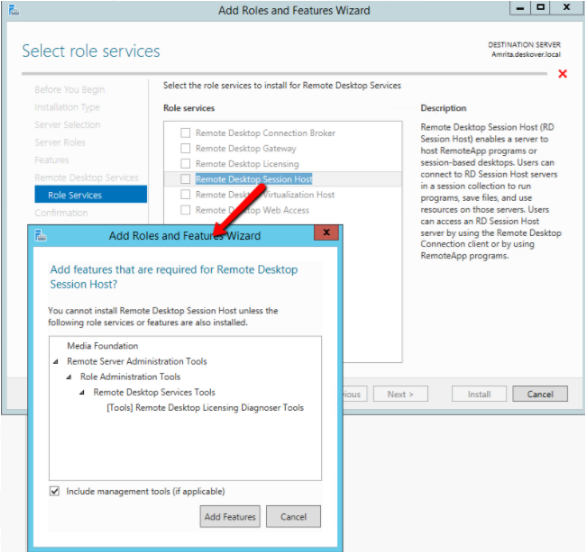
7.「Add Features」をクリックします。ウィザードに戻ります。
8.Confirm Installation Selectionsステップに到達するまでウィザードに従い、「Install」をクリックします。機能はインストールされています(サーバーの再起動が必要な場合があります)。
2.ユーザーの追加
マシンに接続できるユーザーを追加する必要があります(管理者権限は不要です)。これらのユーザーはエージェントとしても使用されます。
1.Computer Managementを開きます。
1.左側のパネルで、Computer Management (Local) > Local Users and Groups > Groupsに移動します。それに応じて右側のパネルが表示されます。
1.「Remote Desktop Users」をダブルクリックします。Remote Desktop Users Propertiesウィンドウが表示されます。
1.「Add」ボタンをクリックします。Select Users, Computers, Service Accounts, or Groupsウィンドウが表示されます。
1.「Enter the object name to select」フィールドに、エージェントがマシンにアクセスできるドメインからユーザーを追加します。
1.「OK」ボタンをクリックします。設定が保存され、Select Users, Computers, Service Accounts, or Groupsウィンドウが閉じます。
1.Remote Desktop Users Propertiesウィンドウで、「Apply」と「OK」をクリックします。設定が保存され、追加したユーザーはWindows Serverマシンにログインできるようになります。