Desktop Triggerの概要
インストールした後、Desktop Triggerを開くと、次のようなホーム画面が表示されます。

| No | パネル | 説明 |
|---|---|---|
| 1 | 新規トリガを追加 | クリックで新規トリガを作成します。 |
| 2 | トリガを編集 | 表でのトリガを選択し、このボタンをクリックしてトリガを編集します。 |
| 3 | トリガを削除・有効化・無効化 | 表でのトリガを選択し、これらのボタンをクリックしてトリガを削除・有効化・無効化します。 |
| 4 | リフレッシュ | システムの停止を引き起こす予期せぬイベントが発生した場合に、システムのスムーズな実行を確保するために、システムをリフレッシュします。 |
| 5 | トリガ一覧 | 作成されたトリガのステータス、名称、タイプ、説明の一覧です。 |
新規トリガの作成
1.ファイルトリガの作成
ステップ1:ホーム画面で、「New Trigger」ボタンをクリックします。トリガタイプの一覧が以下のように表示されます。

ステップ2:「File Trigger」オプションを選択すると、以下のようにファイルトリガの設定画面が開きます。

ステップ3:「Basic」タブに情報を入力します。

| No | カラム/ラベル | 説明 | タイプ | 最大値 | 必須? |
|---|---|---|---|---|---|
| 1 | トリガ名 | トリガ名を入力します。 | String | 255 | はい |
| 2 | ステータス | クリックしてトリガの最初のステータスを「有効」/「無効」に設定します。 | Toggle | 自動有効化 | |
| 3 | トリガの説明 | トリガの説明を入力します。 | String | 555 | No |
ステップ4:「Action」タブに情報を入力します。

| No | カラム/ラベル | 説明 | タイプ | 最大値 | 必須? |
|---|---|---|---|---|---|
| 1 | アクションタイプ | 「Workflow」オプションを選択します。 | ドロップダウンリスト | ||
| はい | |||||
| 2 | ワークフロー | リストから「Workflow」を選択します。 | ドロップダウンリスト | ||
| はい | |||||
| 3 | ワークフローの引数 | 「New」ボタンをクリックして引数の名称と値を追加します。 | 情報入力 | はい |
ステップ5:「Detail」タブに情報を入力します。

| No | カラム/ラベル | 説明 | タイプ | 最大値 | 必須? |
|---|---|---|---|---|---|
| 1 | 監視フォルダ | イベントが発生するフォルダを選択します。 | フォルダの入力 | Yes | |
| 2 | サブフォルダを含む | 選択したフォルダ内のサブフォルダにトリガを設定する場合は、このボックスをクリックします。 | チェックボックスx | No | |
| 2 | イベントタイプ | 選択したフォルダで発生するイベントのタイプを選択します。 | チェックボックス | はい | |
| 3 | File Filter | ディレクトリ内の監視対象のファイルを決定するために使用されるフィルタ文字列を取得・設定します。 | String | Yes |
すべての必須フィールドに入力した後、「OK」ボタンをクリックしてトリガを保存します。
2.ファイルトリガの作成
ステップ1:ホーム画面で、「New Trigger」ボタンをクリックします。トリガタイプの一覧が以下のように表示されます。

ステップ2:「Folder Trigger」オプションを選択すると、以下のようにフォルダトリガの設定画面が開きます。

ステップ3:「Basic」タブに情報を入力します。

| No | カラム/ラベル | 説明 | タイプ | 最大値 | 必須? |
|---|---|---|---|---|---|
| 1 | トリガ名 | トリガ名を入力します。 | String | 255 | はい |
| 2 | ステータス | クリックしてトリガの最初のステータスを「有効」/「無効」に設定します。 | Toggle | 自動有効化 | |
| 3 | トリガの説明 | トリガの説明を入力します。 | String | 555 | No |
ステップ4:「Action」タブに情報を入力します。

| No | カラム/ラベル | 説明 | タイプ | 最大値 | 必須? |
|---|---|---|---|---|---|
| 1 | アクションタイプ | 「Workflow」オプションを選択します。 | ドロップダウンリスト | ||
| はい | |||||
| 2 | ワークフロー | リストから「Workflow」を選択します。 | ドロップダウンリスト | ||
| はい | |||||
| 3 | ワークフローの引数 | 「New」ボタンをクリックして引数の名称と値を追加します。 | 情報入力 | はい |
ステップ5:「Detail」タブに情報を入力します。

| No | カラム/ラベル | 説明 | タイプ | 最大値 | 必須? |
|---|---|---|---|---|---|
| 1 | 監視フォルダ | イベントが発生するフォルダを選択します。 | フォルダの入力 | Yes | |
| 2 | サブフォルダを含む | 選択したフォルダ内のサブフォルダにトリガを設定する場合は、このボックスをクリックします。 | チェックボックスx | No | |
| 3 | イベントタイプs | 選択したフォルダで発生するイベントのタイプを選択します。 | チェックボックス | はい |
すべての必須フィールドに入力した後、「OK」ボタンをクリックしてトリガを保存します。
3.ショートカットキートリガの作成
ステップ1:ホーム画面で、「New Trigger」ボタンをクリックします。トリガタイプの一覧が以下のように表示されます。

ステップ2:「ショートカットキートリガ」オプションを選択すると、以下のようにショートカットキートリガの設定画面が開きます。

ステップ3:「Basic」タブに情報を入力します。

| No | カラム/ラベル | 説明 | タイプ | 最大値 | 必須? |
|---|---|---|---|---|---|
| 1 | トリガ名 | トリガ名を入力します。 | String | 255 | はい |
| 2 | ステータス | クリックしてトリガの最初のステータスを「有効」/「無効」に設定します。 | Toggle | 自動有効化 | |
| 3 | トリガの説明 | トリガの説明を入力します。 | String | 555 | No |
ステップ4:「Action」タブに情報を入力します。

| No | カラム/ラベル | 説明 | タイプ | 最大値 | 必須? |
|---|---|---|---|---|---|
| 1 | アクションタイプ | 「Workflow」オプションを選択します。 | ドロップダウンリスト | ||
| はい | |||||
| 2 | ワークフロー | リストから「Workflow」を選択します。 | ドロップダウンリスト | ||
| はい | |||||
| 3 | ワークフローの引数 | 「New」ボタンをクリックして引数の名称と値を追加します。 | 情報入力 | はい |
ステップ5:「Detail」タブに情報を入力します。

チェックボックスとドロップダウンメニューを使用して、キーボードのキーを選択します。
すべての必須フィールドに入力した後、「OK」ボタンをクリックしてトリガを保存します。
4.メールトリガの作成
ステップ1:ホーム画面で、「New Trigger」ボタンをクリックします。トリガタイプの一覧が以下のように表示されます。

ステップ2:「メールトリガ」オプションを選択すると、以下のようにメールトキートリガの設定画面が開きます。

ステップ3:「Basic」タブに情報を入力します。

| No | カラム/ラベル | 説明 | タイプ | 最大値 | 必須? |
|---|---|---|---|---|---|
| 1 | トリガ名 | トリガ名を入力します。 | String | 255 | はい |
| 2 | ステータス | クリックしてトリガの最初のステータスを「有効」/「無効」に設定します。 | Toggle | 自動有効化 | |
| 3 | トリガの説明 | トリガの説明を入力します。 | String | 555 | No |
ステップ4:「Action」タブに情報を入力します。

| No | カラム/ラベル | 説明 | タイプ | 最大値 | 必須? |
|---|---|---|---|---|---|
| 1 | アクションタイプ | 「Workflow」オプションを選択します。 | ドロップダウンリスト | ||
| はい | |||||
| 2 | ワークフロー | リストから「Workflow」を選択します。 | ドロップダウンリスト | ||
| はい | |||||
| 3 | ワークフローの引数 | 「New」ボタンをクリックして引数の名称と値を追加します。 | 情報入力 | はい |
ステップ5:「Detail」タブに情報を入力します。

| No | カラム/ラベル | 説明 | タイプ | 最大値 | 必須? |
|---|---|---|---|---|---|
| 1 | 間隔 | メールを確認する間隔を秒単位で設定します。これは、メールトリガが受信トレイを自動的に確認する頻度です。 | 数字 | 600 | はい |
| 2 | メールプロトコル | インターネット上でのメールの送受信方法を制御する一連のルールです。「IMAP」または「POP3」のプロトコルを選択します。 | ドロップダウン | はい | |
| 3 | ホスト | メールホストを入力します。 | メール | はい | |
| 4 | Port | ポート番号を選択します。 | 数字 | はい | |
| 5 | クレデンシャル | 「SetCredential」をクリックして、使用するトリガにクレデンシャルを追加するか、「RemoveCredential」をクリックしてクレデンシャルなしでトリガを設定します。 | はい |
すべての必須フィールドに入力した後、「OK」ボタンをクリックしてトリガを保存します。
5.ウィンドウトリガの作成
ステップ1:ホーム画面で、「New Trigger」ボタンをクリックします。トリガタイプの一覧が以下のように表示されます。

ステップ2:「Window Trigger」オプションを選択すると、以下のようにウィンドウトリガの設定画面が開きます。

ステップ3:「Basic」タブに情報を入力します。

| No | カラム/ラベル | 説明 | タイプ | 最大値 | 必須? |
|---|---|---|---|---|---|
| 1 | トリガ名 | トリガ名を入力します。 | String | 255 | はい |
| 2 | ステータス | クリックしてトリガの最初のステータスを「有効」/「無効」に設定します。 | Toggle | 自動有効化 | |
| 3 | トリガの説明 | トリガの説明を入力します。 | String | 555 | No |
ステップ4:「Action」タブに情報を入力します。
 F
F
| No | カラム/ラベル | 説明 | タイプ | 最大値 | 必須? |
|---|---|---|---|---|---|
| 1 | アクションタイプ | 「Workflow」オプションを選択します。 | ドロップダウンリスト | ||
| はい | |||||
| 2 | ワークフロー | リストから「Workflow」を選択します。 | ドロップダウンリスト | ||
| はい | |||||
| 3 | ワークフローの引数 | 「New」ボタンをクリックして引数の名称と値を追加します。 | 情報入力 | はい |
ステップ5:「Detail」タブに情報を入力します。
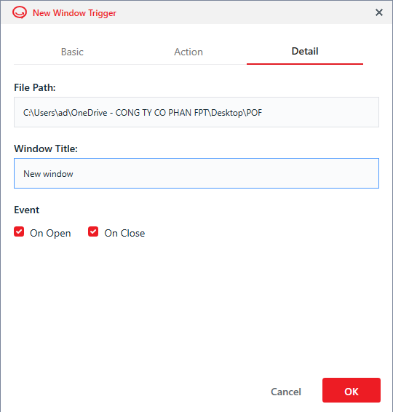
| No | カラム/ラベル | 説明 | タイプ | 最大値 | 必須? |
|---|---|---|---|---|---|
| 1 | ファイルパス | 実行ファイルへのリンクです。 | String | Yes | |
| 2 | ウィンドウのタイトル | ウィンドウの上部に表示される名称を入力します。 | String | はい | |
| 3 | イベント | ウィンドウが開いた場合、ウィンドウが閉じた場合、またはその両方の場合にトリガを使用することを選択します。 | チェックボックス | はい |
すべての必須フィールドに入力した後、「OK」ボタンをクリックしてトリガを保存します。
6.サービストリガの作成
ステップ1:ホーム画面で、「New Trigger」ボタンをクリックします。トリガタイプの一覧が以下のように表示されます。

ステップ2:「Service Trigger」オプションを選択すると、以下のようにサービストリガの設定画面が開きます。

ステップ3:「Basic」タブに情報を入力します。

| No | カラム/ラベル | 説明 | タイプ | 最大値 | 必須? |
|---|---|---|---|---|---|
| 1 | トリガ名 | トリガ名を入力します。 | String | 255 | はい |
| 2 | ステータス | クリックしてトリガの最初のステータスを「有効」/「無効」に設定します。 | Toggle | 自動有効化 | |
| 3 | トリガの説明 | トリガの説明を入力します。 | String | 555 | No |
ステップ4:「Action」タブに情報を入力します。

| No | カラム/ラベル | 説明 | タイプ | 最大値 | 必須? |
|---|---|---|---|---|---|
| 1 | アクションタイプ | 「Workflow」オプションを選択します。 | ドロップダウンリスト | ||
| はい | |||||
| 2 | ワークフロー | リストから「Workflow」を選択します。 | ドロップダウンリスト | ||
| はい | |||||
| 3 | ワークフローの引数 | 「New」ボタンをクリックして引数の名称と値を追加します。 | 情報入力 | はい |
ステップ5:「Detail」タブに情報を入力します。

| No | カラム/ラベル | 説明 | タイプ | 最大値 | 必須? |
|---|---|---|---|---|---|
| 1 | サービス名 | サービス名を入力します。例:akaBotSvc
| String | Yes | |
| 2 | イベント | ワークフローを開始するイベントを選択します。 | チェックボックス | はい |
すべての必須フィールドに入力した後、「OK」ボタンをクリックしてトリガを保存します。
7.プロセストリガの作成
ステップ1:ホーム画面で、「New Trigger」ボタンをクリックします。トリガタイプの一覧が以下のように表示されます。

ステップ2:「Process Trigger」オプションを選択すると、以下のようにプロセストリガの設定画面が開きます。
ステップ3:「Basic」タブに情報を入力します。

| No | カラム/ラベル | 説明 | タイプ | 最大値 | 必須? |
|---|---|---|---|---|---|
| 1 | トリガ名 | トリガ名を入力します。 | String | 255 | はい |
| 2 | ステータス | クリックしてトリガの最初のステータスを「有効」/「無効」に設定します。 | Toggle | 自動有効化 | |
| 3 | トリガの説明 | トリガの説明を入力します。 | String | 555 | No |
ステップ4:「Action」タブに情報を入力します。

| No | カラム/ラベル | 説明 | タイプ | 最大値 | 必須? |
|---|---|---|---|---|---|
| 1 | アクションタイプ | 「Workflow」オプションを選択します。 | ドロップダウンリスト | ||
| はい | |||||
| 2 | ワークフロー | リストから「Workflow」を選択します。 | ドロップダウンリスト | ||
| はい | |||||
| 3 | ワークフローの引数 | 「New」ボタンをクリックして引数の名称と値を追加します。 | 情報入力 | はい |
ステップ5:「Detail」タブに情報を入力します。
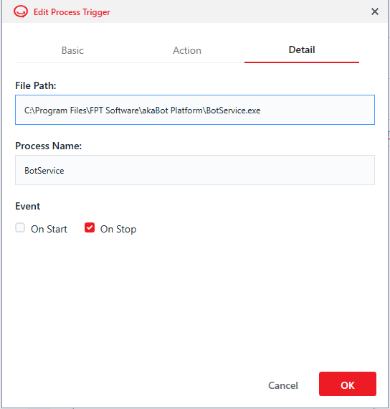
| No | カラム/ラベル | 説明 | タイプ | 最大値 | 必須? |
|---|---|---|---|---|---|
| 1 | ファイルパス | 実行ファイルへのリンクです。 | String | Yes | |
| 2 | プロセス名 | プロセス名を入力します。例:BotService | String | はい | |
| 3 | イベント | ワークフローを開始するイベントを選択します。 | チェックボックス | はい |
すべての必須フィールドに入力した後、「OK」ボタンをクリックしてトリガを保存します。
8.インターフェーストリガの作成
ステップ1:ホーム画面で、「New Trigger」ボタンをクリックします。トリガタイプの一覧が以下のように表示されます。

ステップ2:「Interface Trigger」オプションを選択すると、以下のようにインターフェーストリガの設定画面が開きます。

ステップ3:「Basic」タブに情報を入力します。

| No | カラム/ラベル | 説明 | タイプ | 最大値 | 必須? |
|---|---|---|---|---|---|
| 1 | トリガ名 | トリガ名を入力します。 | String | 255 | はい |
| 2 | ステータス | クリックしてトリガの最初のステータスを「有効」/「無効」に設定します。 | Toggle | 自動有効化 | |
| 3 | トリガの説明 | トリガの説明を入力します。 | String | 555 | No |
ステップ4:「Action」タブに情報を入力します。

| No | カラム/ラベル | 説明 | タイプ | 最大値 | 必須? |
|---|---|---|---|---|---|
| 1 | アクションタイプ | 「Workflow」オプションを選択します。 | ドロップダウンリスト | ||
| はい | |||||
| 2 | ワークフロー | リストから「Workflow」を選択します。 | ドロップダウンリスト | ||
| はい | |||||
| 3 | ワークフローの引数 | 「New」ボタンをクリックして引数の名称と値を追加します。 | 情報入力 | はい |
ステップ5:「Detail」タブに情報を入力します。
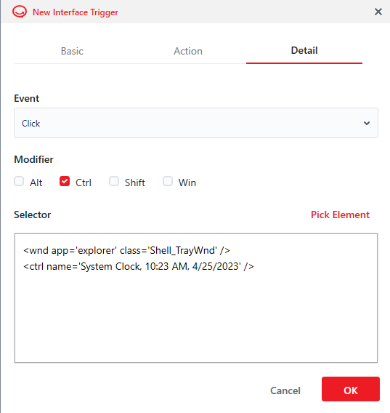
| No | カラム/ラベル | 説明 | タイプ | 最大値 | 必須? |
|---|---|---|---|---|---|
| 1 | イベント | ワークフローを開始するイベントを選択します。 | ドロップダウンリスト | Yes | |
| 2 | 修飾キー | ワークフローを開始するために画面上のオブジェクトをクリックすると同時に押すキーを選択します。 | チェックボックス | Yes | |
| 3 | セレクタ | 「要素を選択」をクリックして、ワークフローを開始するためにクリックする画面上のオブジェクトを選択します。 | はい |
すべての必須フィールドに入力した後、「OK」ボタンをクリックしてトリガを保存します。
