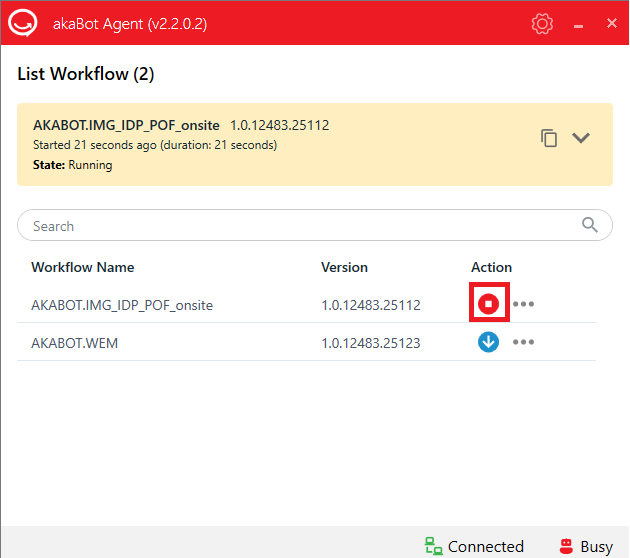はじめに
akaBot Agentトは、akaBot Studioで構築されたプロセスまたはAkaBot Centerから展開されたプロセスを実行させることができる実行エージェントです。
本ガイドはakaBot Agentの使用方法の案内を目的としています。
akaBot Agentの使用方法
ボットを動作するために、以下のアクションに従う必要があります。
1.必要に応じてネットワークを設定してakaBot Centerへの接続をオープンします。
1.ボットを設定してakaBot Centerに接続します。
1.akaBot CenterまたはakaBot Studioからプロセスを取得します。
1.プロセスを実行・停止してプロセスをバージョンアップし、プロセスを制御します。
akaBot Agentをオープンするために、以下が必要です。
・システムトレイをクリックし、非表示アイコンを表示状態にします。
・akaBotアイコンを右クリックします。
・「akaBot Agentを表示」を選択します。
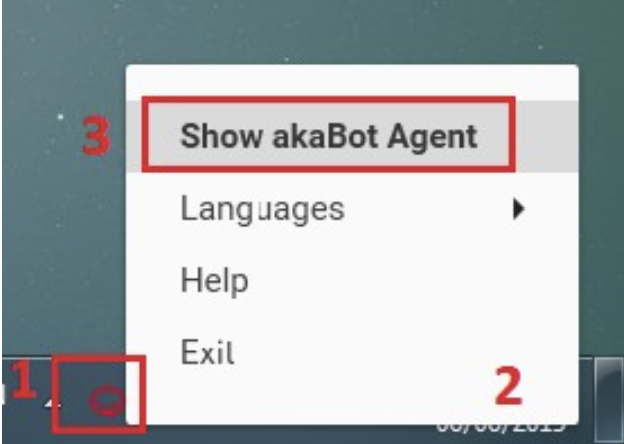
その後、akaBot Agentプログラムは以下のように画面に表示されます。
ネットワーク設定
ネットワークがボットセンターにアクセスするためにプロキシを必要とする場合は、最初に以下のステップを実行して接続をオープンするためにプロキシ設定を構成する必要があります。
ステップ1: 設定画面(ワークフローリスト画面で右上の設定ボタンを選択した場合)。
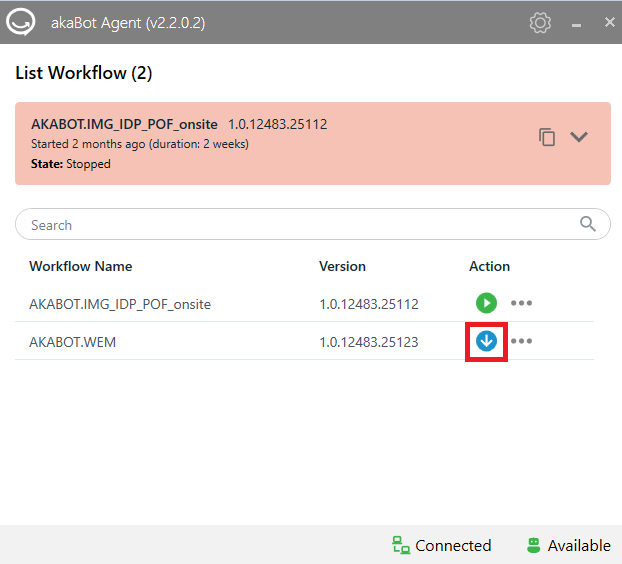
ステップ2:ネットワークタブを選択し、ネットワーク設定フォームに情報を入力します。
「No proxy」または「Auto-detect」オプションを選択した場合は、ステップ3に進んでください。
「Manual proxy」オプションを選択した場合は、プロキシ設定を指定する必要があります。
- プロキシタイプを選択します。
- プロキシのサーバーURLを入力します。
- プロキシポートを入力します。
- プロキシが認証を必要とする場合は、「認証が必要」オプションにチェックを入れ、ユーザー名とパスワードを入力します。
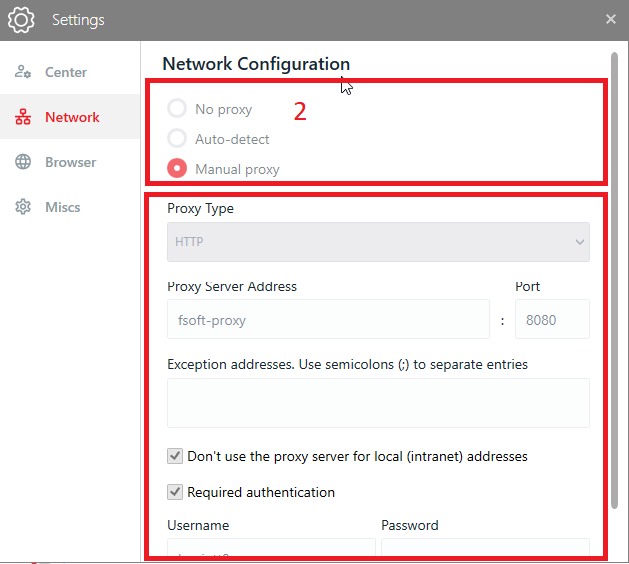
ボットの設定&akaBot Centerへの接続
ボットをakaBot Centerに接続するには、まずakaBot Centerにボット設定を登録してエージェントキーを取得する必要があります。
akaBot Centerにボットを登録するには、以下の手順に従ってください。
エージェントキーを取得したら、以下のアクションを実行してakaBot Centerに接続できます。
ステップ1: 設定画面(ワークフローリスト画面で右上の設定ボタンを選択した場合)。
ステップ2: センタータブを選択し、センター設定フォームに情報を入力します。
- マシン名:現在使用中のコンピューターの名称。マシン名は自動的に事前設定される。
- エージェントキー:Bot Center に登録されているキー。
- センターURL:対象ボットセンターのURL。
ステップ3: – 「接続」ボタンをクリックし、akaBot Centerへの接続を実行します。
正常に接続する場合は、akaBot Centerのステータスが「接続中」に切り替わります。

ボットがすでにakaBot Centerに接続されている場合は、「切断」ボタンをクリックして随時切断できます。
akaBot CenterまたはakaBot Studioからのプロセス取得
akaBot Agentは10秒ごとに自動的に更新され、akaBot Centerにより公開されたすべてのプロセスパッケージを取得します。
akaBot Studioからパッケージを公開する方法については、akaBot Studioの使用方法を参照してください。
プロセスの制御
プロセスの場合は、以下のアクションを実行して制御できます。
- パッケージを取得
- プロセスを開始
- プロセスを停止
1.パッケージの最新バージョンを取得
パッケージのバージョンを取得するには、ダウンロードアイコン(↓)をクリックします。その際に、akaBot Agentは新しいバージョンのパッケージをローカルマシンに自動ダウンロードします。
ダウンロードした後、新しいバージョンでの変更は次回の実行時に自動的に適用されます。
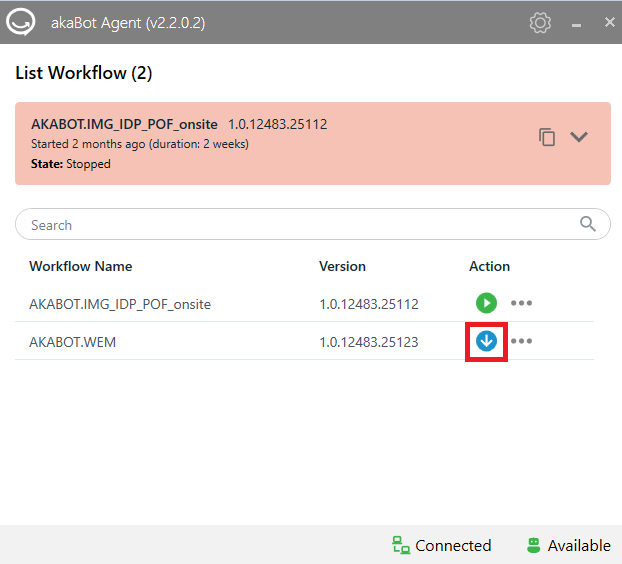
2.プロセスを開始
一度に1つのプロセスのみが実行できます。また、ユーザーのマシンで実行するモードと、Picture in Pictureで実行するモードという2つのモードでプロセスを実行できます。
ユーザーのマシンモードでプロセスを実行
プロセスを開始するには、再生(▶)アイコンをクリックします。
新規プロセスの場合は、まずローカルマシンにパッケージをインストールしてからプロセスの実行を開始する必要があります。
再生アイコンをクリックすると、ワークフローで定義されたとおりにプロセスが動作し始めます。そして実行中、ボットの状態は「ビジー」に変わります。
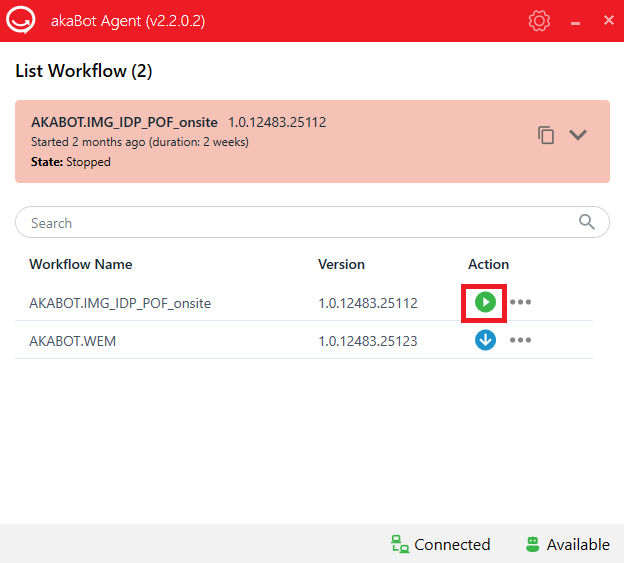
Picture in Pictureモードでプロセスを実行
「Picture in Pictureモード」(以降「PiPモード」と略す)を使用すると、マシンの現在のアクティビティを中断することなく、有人オートメーションが実行できます。ロボットがPiPモードで動作している間、マシンの手動操作が可能で、ファイルへのアクセス、ドキュメントの編集、メールの送受信、電話の応答、そして人でしか実行できない他の業務の実行もできます。
Picture in Pictureモードでプロセスを開始するには、3点リーダアイコン(・・・)をクリックして、下記イメージのように「PiPモードでワークフローを実行」アイコンを選択します。
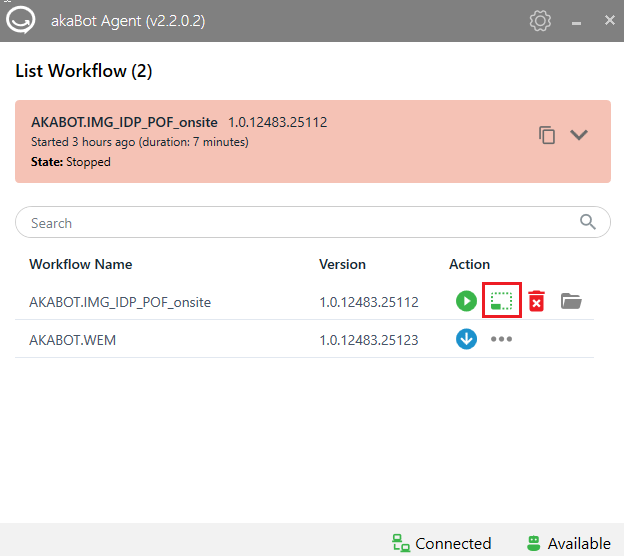
PiPモードで初めてプロセスを実行する際、マシンがスリープ状態の場合は、ボットが画面をロック解除してプロセスを開始するための資格情報を提供する必要があります。
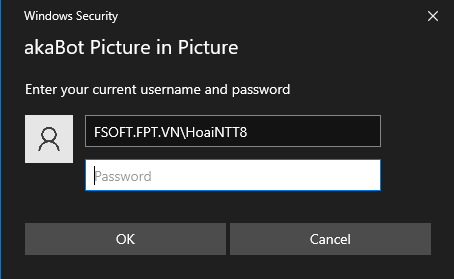
「PiPモードで実行」を選択すると、新しいセッションが開き、セッション画面上部の「手動で操作」トグルをオン・オフに切り替えることで、マウスとキーボードによる操作の可否を選択できます。 あるいは、作業しながら実行中のプロセスを監視したい場合は、「最前面に保持」トグルをオン・オフに切り替えることで、実行中のプロセス最前面に保持できます。
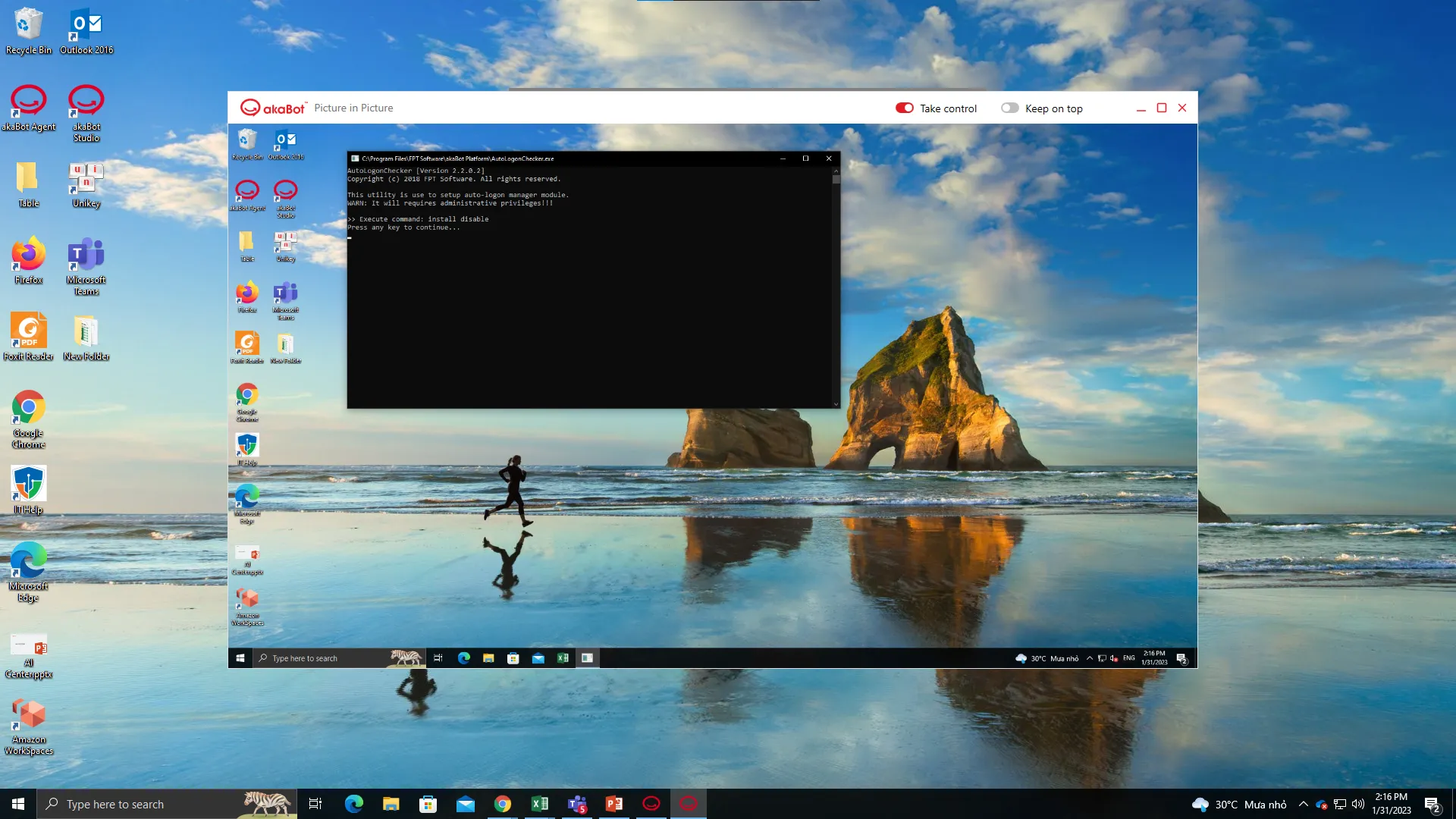
既知の問題と制限事項
Picture-in-Picture機能を使用する際に、下記の事項を配慮する必要があります。
- 暗証番号(PIN)を使用してWindows のメインセッションにログインしている場合は、Picture-in-Pictureセッションを開始するたびに資格情報の入力が必要です。
※上記は暗証番号使用の場合にのみ適用されます。パスワード使用の場合は、今後のPicture-in-Pictureセッションの認証として資格情報が自動的に保存されます。 - Picture-in-Pictureセッションが開くと、PiPセッション内のスタートアッププログラムも開きます。よって、キーボードやマウスの照明設定など、一部の周辺機器設定がデフォルト値にリセットされる場合があります。
- PiPプロセス実行中にプロンプトが表示されたときにリモートデスクトップセッションを有効にした場合、変更を反映するには、メインのWindowsセッションからログアウトして再度ログインする必要があります。
- シャットダウンするためにPiPセッションは事前に閉じる必要があるため、PiPセッションが開いている間はマシンの再起動またはシャットダウンができません。
- オペレーティングシステムの制限上、Windows 8および10のHome EditionがPicture-in-Pictureを対応していません。
- クリップボードは、PiPのセッションとメインセッションの間で共有されています。
- PiPセッションでは、管理者としての実行ができません。
- 一度に開始できるPicture-in-Pictureセッションは1つのみです。
3.プロセスを停止
プロセスの実行中、停止アイコンをクリックしてプロセスを手動で停止できます。
停止後、ロボットの状態は「Available」に変わり、実行中のすべての関連プログラムは閉じられます。