【Redhat v9.x上のスタンドアロンモデル向け】akaBot Centerインストールガイド
1.インストールを始める前に
本のドキュメントは、akaBot Centerをスタンドアロンモデル (通称「オールインワンモデル」)にインストールする方法を案内することを目的としています。即ち、以下の画像のとおりに、必要なすべてのパッケージが1台のマシンのみにインストールされることになります。
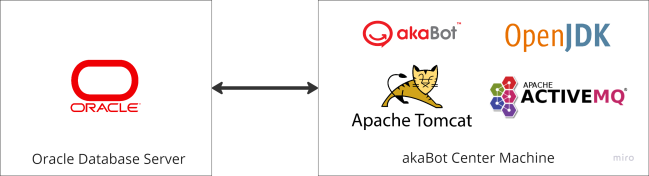
他のモデルのインストール方法については、ご担当のプロジェク コーディネーター(いる場合)にお問い合わせになるか、または[email protected] までににメールを送信して案内をお求めください。 akaBotチームは常にお客様のインストールプロセスをサポートいたします。
インストールを正常に完了するためには、以下の内容をよく読み 、必要なリソースおよび情報をご用意ください。
1.1.ハードウェア要件
akaBot Centerをインストールして使用するには、インストール対象のマシン(以降 「akaBot Centerマシン」 と略す)が以下の要件を満たす必要があります。
- 物理サーバーまたは仮想マシン
- RAM:32GB以上
- CPUコア数:8以上
*SSD: 500 GB
1.2.データベース接続
akaBot Centerをインストールするには、akaBot Centerマシンはデータベースサーバーに接続する必要があります。
なお、以下を情報を準備し、akaBot Centerがデータベースに接続できるようにしてください。
# 情報 説明 1 DB-SERVER データベースのIPアドレス。
例:3.112.124.1762 DB-USER データベースのユーザー名。
例:AKA_CENTER_013 DB-PASSWORD 上記ユーザー名のパスワード
例:akaBot1234 DB-PORT データベースのポート。
例:15215 DB-SID/SERVICE NAME データベースのサービスIDまたはサービス名
例:Orcl1.3.権限要件
インストールを実行するには、akaBot Centerマシンのユーザーアカウントにsudoとしての実行権限が必要です。
1.4.インストールパッケージの準備
akaBot Centerマシンは以下の正確なバージョンでインストールパッケージを持つ必要があります。
# プラットフォーム名 パッケージ名 バージョン 説明 ダウンロード 1 JDK/JRE openlogic-openjdk-11.0.16+8-linux-x64-el.rpm 11.0.16 OpenJDK ダウンロード 2 Apache tomcat apache-tomcat-8.5.57.tar.gz 8.5.57 Apache TomcatのWebサーバー ダウンロード 3 ActiveMQ apache-activemq-5.15.1-bin.tar.gz 5.15.1 ActiveMQはakaBot Centerのキュー関連機能に使用されます ダウンロード 4 akaBot Center akaBot-center-x.x.x.x.war 3.0.1.2以降 akaBot Centerのインストールパッケージ akaBotによって提供されるインストールパッケージです。詳細はプロジェクトコーディネーター、または[email protected]までご連絡ください。 【注意】
- 今後のエラーを防ぐために、すべてのインストールパッケージを1つのフォルダー(以降 「インストールフォルダー」 と略す)にまとめる必要があります。例:/apps
1.5.その他の注意事項
今後起こり得るインストール中のエラーを防ぐよう、以下の注意事項を配慮してください。
1.フォルダー名に空白文字を入れないでください。
1.便宜上、そして構文エラーを防ぐように、コマンドラインを本ガイドからakaBot Centerにコピーして実行してください。
1.文字エンコードモードが異なるため、構文エラーを防ぐように、コマンドを メモ帳ファイル にコピーしてから、akaBot Centerマシンに再度コピーしてください。
1.構文エラーを防ぐように、設定ファイルを更新する場合はファイルの構文を厳守してください。2.インストール
パッケージのインストールは、JDK → Apache Tomcat Web サーバー → Apache ActiveMQ サービス → akaBot Centerパッケージの順序に従ってください。
2.1.JDKをインストール
1.ステップ1:以下のコマンドでインストールフォルダーに移動します。
cd apps/
2.ステップ2:インストールのコマンドを実行します。
sudo yum install openlogic-openjdk-11.0.16+8-linux-x64-el.rpm
3.ステップ3:以下のコマンドを実行してインストールが正常に終了したことを確認します。
java -version

注:旧バージョンのJavaがインストールされている場合は、Javaのバージョンを11にアップグレードしてください。
2.1.Apache Tomcatウエブサーバーをインストール
2.1.1.ステップ1:インストールファイルを解凍
1.インストールファイルをインストールフォルダーに移動します。
cd apps/
2.「/opt/tomcat」の新規フォルダを作成します。
sudo mkdir /opt/tomcat
3.Apache Tomcatのインストールパッケージを解凍します。
sudo tar xzvf apache-tomcat-8*tar.gz -C /opt/tomcat --strip-components=1
2.1.2.ステップ2:Tomcatのグループとのユーザーを作成
実行中の権限関連エラーを防ぐために、Rootアカウントの代わり別のアカウントを作成・使用してTomcatのインストールを行う必要があります。
1.Tomcatのグループを作成します。
sudo groupadd tomcat
2.Tomcatグループおよびホームリンクの「/opt/tomcat」の配下にTomcatのアカウントを作成します。
sudo useradd -s /bin/false -g tomcat -d /opt/tomcat tomcat
3.Tomcatアカウントを設定し、後でakaBot Centerのライセンスアクティベーションに使用するマシンコードを取得します。
- viエディターを開きます。
sudo visudo /etc/sudoers
- ファイルの最後に以下のコードを追加します。
tomcat ALL= NOPASSWD: ALL

- 変更を保存してviエディターを終了します。
ESCキーを押して次を入力します。“:wq”
4.akaBot CenterマシンへのSSH接続に使用する現在のユーザーをTomcatグループに追加します。
sudo usermod -g tomcat [current_user_logged]
2.1.3 ステップ3: フォルダーのアクセス権を設定
1.Tomcatフォルダーの所有権を変更します。
cd /opt
sudo chown tomcat:tomcat tomcat
ls -l

2.Tomcatフォルダーのアクセス権限を設定します。
cd /opt/tomcat
sudo chgrp -R tomcat /opt/tomcat
sudo chmod -R g+r conf
sudo chmod g+x conf
sudo chown -R tomcat webapps/ work/ temp/ logs/
ls -l
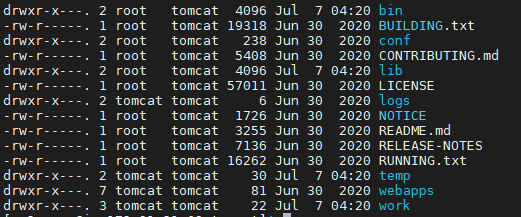
2.1.4 ステップ 4:Tomcatサービスの実行を設定
1.Javaインストールフォルダーを取得します。
sudo update-alternatives --list | grep java

à %JAVA_HOME% = /usr/lib/jvm/openlogic-openjdk-11-hotspot (WITHOUT /bin/java)
2.tomcat.serviceファイルを作成します。
sudo vi /etc/systemd/system/tomcat.service
3.上記ファイルに以下をコピーします。
[Unit]
Description=Apache Tomcat Web Application Container
After=network.target
[Service]
Type=forking
Environment=JAVA_HOME=/usr/lib/jvm/openlogic-openjdk-11-hotspot
Environment=CATALINA_PID=/opt/tomcat/temp/tomcat.pid
Environment=CATALINA_HOME=/opt/tomcat
Environment=CATALINA_BASE=/opt/tomcat
Environment='CATALINA_OPTS=-Xms1G -Xmx2G -server -XX:+UseParallelGC'
Environment='JAVA_OPTS=-Djava.awt.headless=true -Djava.security.egd=file:/dev/./urandom'
WorkingDirectory=/opt/tomcat
ExecStart=/opt/tomcat/bin/startup.sh
ExecStop=/opt/tomcat/bin/shutdown.sh
User=tomcat
Group=tomcat
RestartSec=10
Restart=always
[Install]
WantedBy=multi-user.target
4.Java Homeの変数を更新します。
Environment=JAVA_HOME=%JAVA_HOME%
Environment=JAVA_HOME=/usr/lib/jvm/openlogic-openjdk-11-hotspot
5.Javaのヒープメモリサイズを変更します。
Environment='CATALINA_OPTS=-Xms1G -Xmx2G -server -XX:+UseParallelGC'
- Parameter -Xms: 最小限のJavaヒープサイズです。この値をRAM容量の1/4以下で設定してください。
例:akaBot CenterマシンのRAM容量が4GBの場合は、-Xms1Gと設定します。
- Parameter -Xmx: 最大限のJavaヒープサイズです。この値をRAM容量の1/2以下で設定してください。
例:akaBot CenterマシンのRAM容量が4GBの場合は、-Xmx2Gと設定します。
6.変更を保存して終了します。
ESCキーを押して次を入力します。 “:wq”
7.Daemonをリロードします。
sudo systemctl daemon-reload
8.Tomcatサービスを起動します。
注: Tomcatサービスを起動する前に、/opt/tomcat/webappsフォルダーにROOT フォルダーのみ があることを確認してください。
sudo systemctl start tomcat
9.Tomcatサービスを有効にします。
sudo systemctl enable tomcat
10.Tomcatのステータスを確認します。
sudo systemctl status tomcat

curl localhost:8080
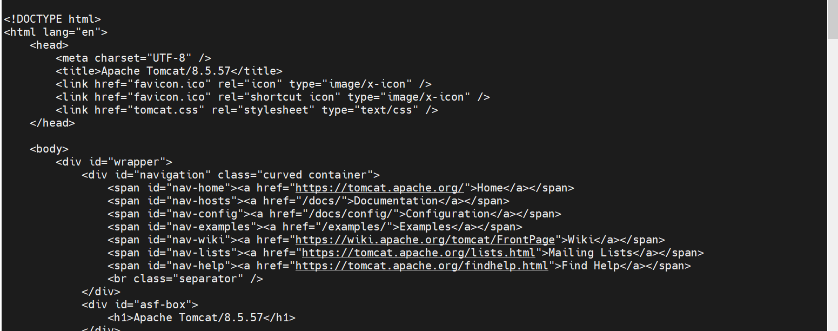
11.所有者とグループの所有権をlogsフォルダーに変更します。
sudo chown -R tomcat /opt/tomcat/logs
sudo chgrp -R tomcat /opt/tomcat/logs
2.2.ActiveMQのインストール手順
2.2.1.ステップ1:インストールファイルを解凍
- インストールファイルをインストールフォルダーに移動します。
cd apps/
2. 「/opt/activemq」の新規フォルダーを作成します。
sudo mkdir /opt/activemq
3. Apache ActiveMQインストールパッケージを解凍し、/opt/activemqフォルダーに移動します。
sudo tar -xvzf apache-activemq-*-bin.tar.gz
sudo mv apache-activemq-5.15.1 /opt/activemq
2.2.2 ステップ2:ActiveMQのグループとユーザーを作成
別のアカウントを作成し、ルートアカウントの代わりにこのアカウントでActiveMQのインストールを実行します。
1.ActiveMQグループを作成します。
sudo groupadd activemq
2.ActiveMQグループおよびホームリンクの「/opt/activemq」の配下でアカウントActiveMQを作成します。
sudo useradd -s /bin/false -g activemq -d /opt/activemq activemq
3.ActiveMQフォルダーへ権限を付与します。
sudo chown -R activemq:activemq /opt/activemq
2.2.3 ステップ3:ActiveMQサービスを設定
1.設定ファイルのactivemq.serviceを作成します。
sudo vi /etc/systemd/system/activemq.service
2.上記ファイルに以下をコピーします。
[Unit]
Description=Apache ActiveMQ
After=network.target
[Service]
Type=forking
User=activemq
Group=activemq
ExecStart=/bin/bash /opt/activemq/bin/activemq start
ExecStop=/bin/bash /opt/activemq/bin/activemq stop
[Install]
WantedBy=multi-user.target
3.変更を保存して終了します。
ESCキーを押して次を入力します。 “:wq”
4.Daemonをリロードします。
sudo systemctl daemon-reload
5.ActiveMQサービスを起動します。
sudo systemctl start activemq
6.ActiveMQサービスを有効にします。
sudo systemctl enable activemq
7.ActiveMQのステータスを確認します。
sudo systemctl status activemq
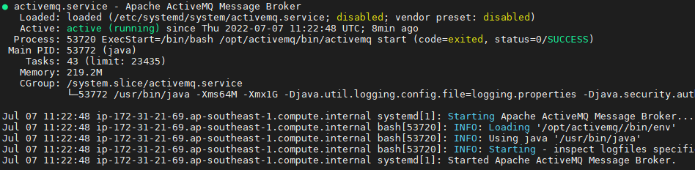
2.2.4.ステップ4:ActiveMQサービスのJavaヒープメモリを設定
1.ActiveMQサービスを停止します。
sudo systemctl stop activemq
2.Javaヒープメモリの値を更新します。
- 以下の環境ファイルを開きます。
sudo vi /opt/activemq/bin/env
- 以下の行を更新します。
ACTIVEMQ_OPTS_MEMORY="-Xms1G -Xmx2G"
注:
-
- Parameter -Xms: 最小限のJavaヒープサイズです。この値をRAM容量の1/4以下で設定してください。
例:akaBot CenterマシンのRAM容量が4GBの場合は、-Xms1Gと設定します。
-
- Parameter -Xmx: 最大限のJavaヒープサイズです。この値をRAM容量の1/2以下で設定してください。
例:akaBot CenterマシンのRAM容量が4GBの場合は、-Xmx2Gと設定します。

- 変更を保存して終了します。
ESCキーを押して次を入力します。 “:wq”
3.ActiveMQサービスを再起動します。
sudo systemctl start activemq
4.ActiveMQサービスのステータスを確認します。
sudo systemctl status activemq
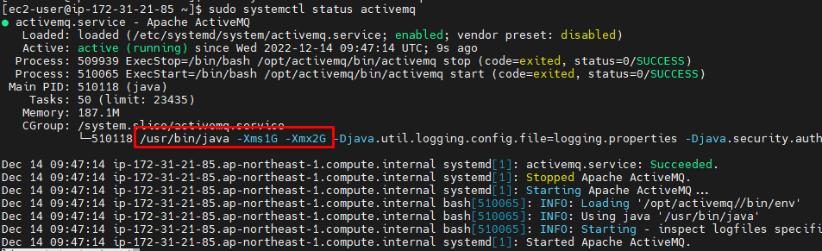
2.4.akaBot Centerをインストール
2.4.1.ステップ1:インストールフォルダーを解凍
1.Tomcatサービスが実行中の場合は停止します。
sudo systemctl stop tomcat
2./opt/tomcat/webapps配下のフォルダーをすべて削除します。
sudo rm -rf /opt/tomcat/webapps/*
3.akaBot-center-x.x.x.x.war を /opt/tomcat/webapps/ にコピーし、そのファイル名前をROOT.warに変更します。
注:「x.x.x.x」はakaBot Centerのバージョンです。
cd ~/apps
sudo cp akaBot-center-3.0.1.2.war /opt/tomcat/webapps/ROOT.war
4.Tomcatサービスを起動し、Tomcatの実行でROOT.warがROOTフォルダーに抽出されるまで待ちます。
sudo systemctl start tomcat
cd /opt/tomcat/webapps
ls –l
5.Tomcatサービスを停止し、ROOT.warファイルを削除します。
sudo systemctl stop tomcat
sudo rm /opt/tomcat/webapps/ROOT.war
2.4.2 ステップ2:akaBot Centerを設定
2.4.2.1.quartz.propertiesを設定
- quartz.propertiesを開きます。
sudo vi /opt/tomcat/webapps/ROOT/WEB-INF/classes/quartz.properties
- デフォルトのMySQL Delegate設定の行をコメント化します。
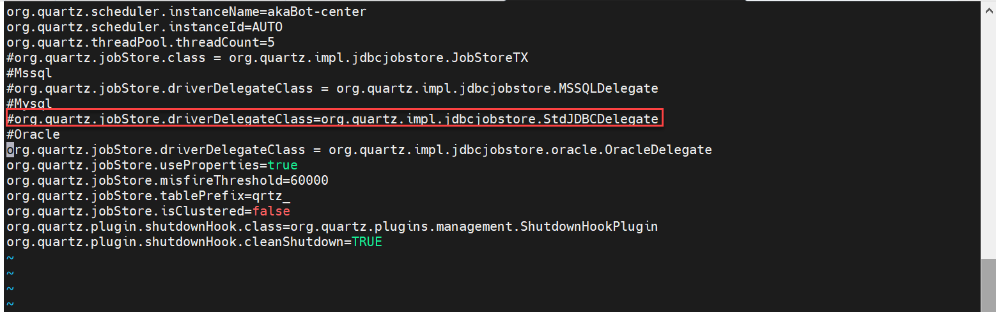
- Oracle Delegateの設定をコメント解除して有効にします。
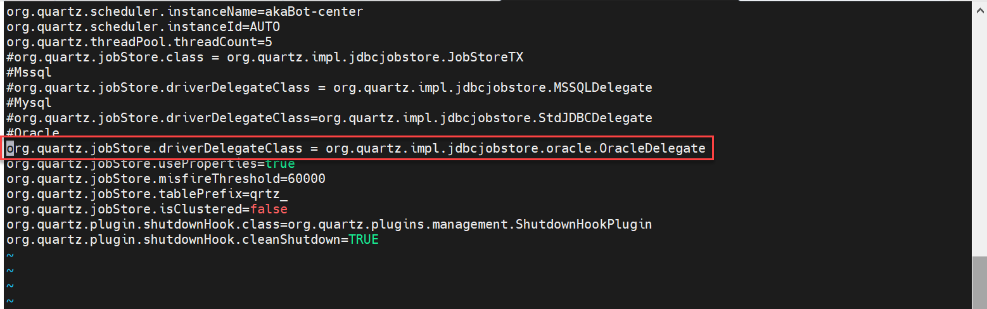
- 変更を保存して終了します。
ESCキーを押して次を入力します。 “:wq”
2.4.2.2.Logbackを設定
1.logbackの設定ファイルを開きます。
sudo vi /opt/tomcat/webapps/ROOT/WEB-INF/classes/logback-spring.xml
2.以下のコードを変更します。
${application.home:-.}/logs/center/akaCenter.%d{yyyy-MM-dd}.%i.log
終了:
/opt/tomcat/logs/center/akaCenter.%d{yyyy-MM-dd}.%i.log
3.以下のコードを変更します。
${application.home:-.}/logs/agents/${agentName}/BotAgent.%d{yyyy-MM-dd}.%i.log
終了:
/opt/tomcat/logs/agents/${agentName}/BotAgent.%d{yyyy-MM-dd}.%i.log
4.変更を保存して終了します。
ESCキーを押して次を入力します。 “:wq”
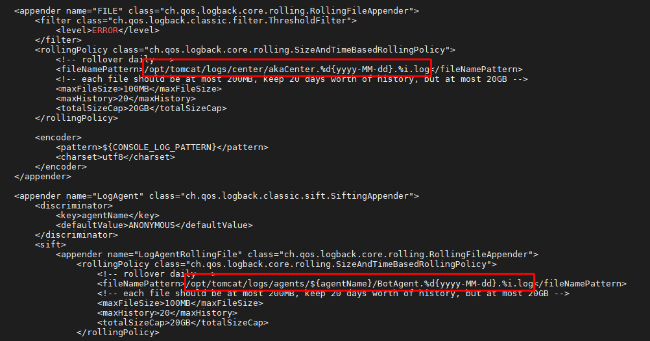
2.4.2.3.Oracleデータベース接続を設定
1.application-prod.ymlを開きます。
cd /opt/tomcat/webapps/ROOT/WEB-INF/classes/config/
sudo vi application-prod.yml
2.上記ファイルを下記イメージの通りに変更します。
- MySQLデータベースのURL設定をコメント化します。

- OracleデータベースのURLをコメント解除し、以下の通りにデータベース接続情報を更新します。
*1.JDBC URL
+ サービスのSIDを使用する場合、JDBCのURLフォーマットは以下の通りになります。
url: jdbc:oracle:thin:@<DB-SERVER>:<DB-PORT>:<DB-SID>

+ サービス名を使用する場合、JDBCのURLフォーマットは以下の通りになります。
url: jdbc:oracle:thin:@//<HOST>:<PORT>/<SERVICE NAME>

2.データベースのユーザー名とパスワード

- MariaDBのドライバーをコメント化します。
- Oracleデータベースのドライバーをコメント解除します。
- MySQL Dialectとデータベース名の設定をコメント化します。
- Oracle Dialectとデータベース名の設定をコメント解除します。
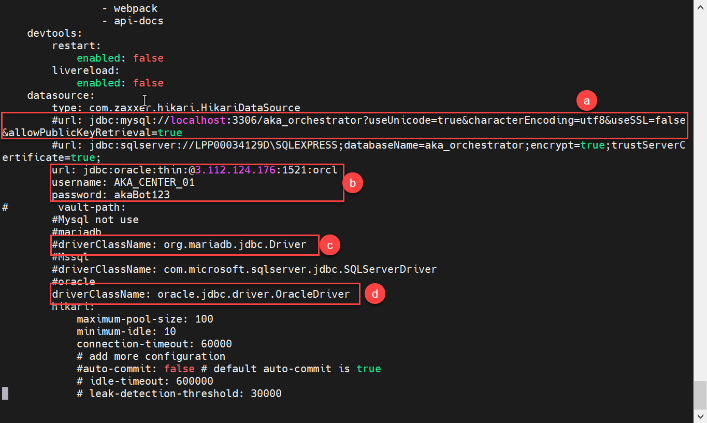
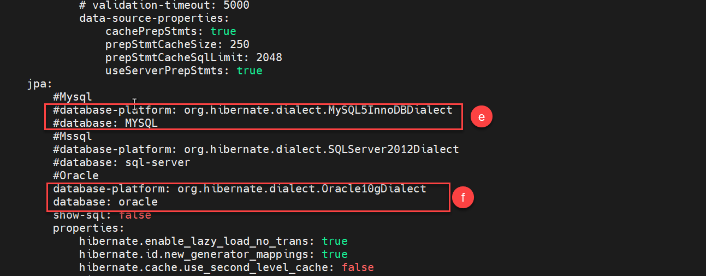
3.変更を保存して終了します。
ESCキーを押して次を入力します。 “:wq”
4.application-dev.yml ファイルの設定を編成します。
a.application-dev.ymlを開きます。
sudo vi application-dev.yml
b. ステップ2~ステップ3の手順を繰り返す ことで application-dev.yml を設定します。
2.4.3 ステップ3:Tomcatサービスを起動してakaBot Centerを検証
1.Tomcatサービスを起動します。
sudo systemctl start tomcat
2.akaBot Centerが正常に動作していることをテストで確認します。
curl localhost:8080
正常動作のイメージ
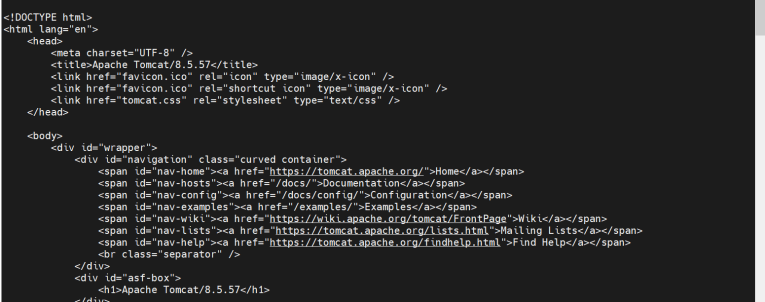
正常に動作しない場合は、 3. 問題のトラブルシューティング の手順に従って問題をトラブルシューティングしてください。
2.4.4.ステップ4:Catalina.outを設定
デフォルトとして、Tomcatはログを catalina.out に書き込むため、ファイルサイズが大幅に増加し、パフォーマンス低下につながる可能性がありますが、それを防止するためには、Catalina.outの設定を以下の通りに変更します。
1.以下のファイルをを開きます。
sudo vi /opt/tomcat/bin/catalina.sh
2.ESCキーを押し、「:229」を入力して229行目に移動します。
3.コメント化し、catalina.outへのログの書き込みを停止します。
#CATALINA_OUT="$CATALINA_BASE"/logs/catalina.out
4.コメント化された行の直下行に以下を追加します。
CATALINA_OUT=/dev/null
5.変更を保存してファイルと閉じます。
ESCキーを押して次を入力します。 “:wq”
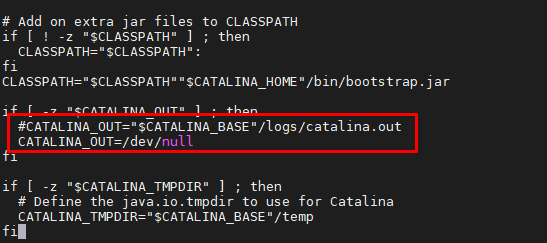
以上、 スタンドアロンモデルでのakaBot Centerのインストールと設定を正常に完了しました。
自動化のジャーニーにおいてakaBot Centerをたくさん活用することで、素晴らしい体験を過ごしますように!
3.問題のトラブルシューティング
多種多様のakaBot Centerマシン環境、アカウントの権限、そして各組織のコンテキストによって異なる規制設定を原因として、インストール時に多少の問題が発生する場合があります。本項は、一部のよくある問題のセルフ トラブルシューティング(随時更新)の手引き、そしてエキスパートによるサポートの連絡窓口情報を提供することを目的としています。
3.1.セルフトラブルシューティング
インストール時に何らかの問題が発生した場合は、以下の手順に従ってセルフトラブルシューティングを行ってください。
3.1.1 ステップ1:問題の検出
まずはログを使って問題を検出してください。
- Tomcatサービスの起動に関連する問題については、Tomcatログファイルの /opt/tomcat/logs/catalina.out を使って検出してください。
- akaBot Center関連の問題は、akaBot Centerログファイルの/opt/tomcat/logs/center/akaCenter.yyyy—mm-dd.0.log を使って検出してください。
1.ログフォルダーに移動し、すべてのログファイルを削除することで、以前の実行ログを消します。
2.問題対象のサービスを再起動してログを生成します。
3.ログファイルを開いて問題を検出します。
3.1.2 ステップ2:問題をトラブルシューティング
3.1.2.1.問題1:自動コミットによるコミットができない
問題: 下記イメージと同じように、自動コミットによるコミットができていません。
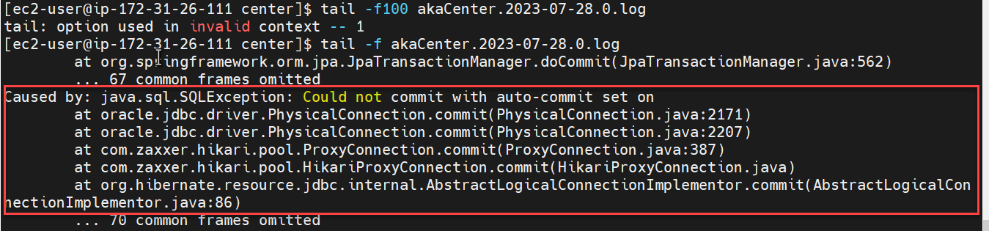
対策:
1.2.2.4 ステップ4:Tomcatサービスを設定でで、サービス設定ファイルの JAVA-OPTS変数に以下のオプションを追加してください。
-Doracle.jdbc.autoCommitSpecCompliant=false

2.本ガイドの次の手順に進みます。
3.2.akaBot チームに連絡してエキスパートのサポートを要求
どうしてもセルフトラブルシューティングがうまくいかない場合は、akaBotチームがいつでもお客様のインストールプロセスをサポートいたします。 その際に下記の連絡窓口でakaBotチームに連絡し、エキスパートによるサポートをお求めください。
- お客様側のプロジェクトコーディネーターの方まで連絡(いる場合)
- [email protected]までメールを送信
- または akaBotのホームページ にてメッセージを送信