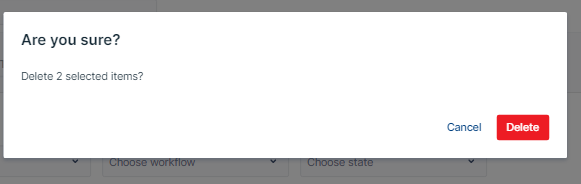A task is an execution instance of a process on one or multiple Agents. After creating a workflow (deploying a package to an agent group), the next step is to execute it with the assigned Agents. This can be done manually from the Tasks page or in a preplanned manner, from the Schedules page.
The Tasks page displays by default all the tasks that are running, and the ones placed in a pending state, regardless of whether they were started manually or through a schedule. On this page, you can also manually Create or Edit a task, Start or Stop a task, and display the logs generated by it with just a click of the button. More details can be shown in the Task Details window, to help you with troubleshooting faulted tasks. To access the Task page, you click the Task tab in the left menu. After clicking, the system shows the Task page listing all existed tasks as below:
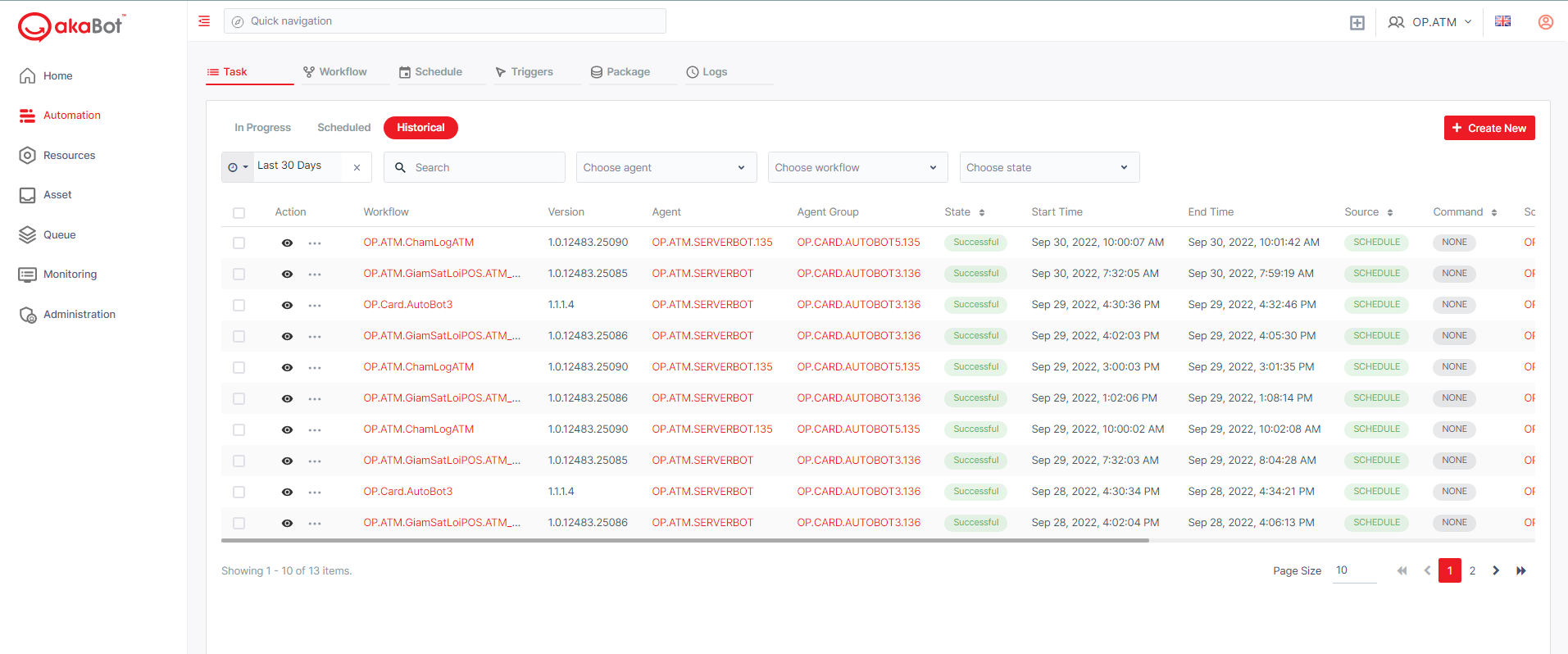
| No | Column | Description |
|---|---|---|
| 1 | Actions/View | Depending on the status of the task, the system will allow you to perform some actions to manage the tasks: VIEW: to view the properties of a task and task log. DELETE: Remove the task CLONE: Create an identical task from the existing task By selecting the Checkbox corresponding to each Task, the delete option will appear beside the Filter option and allow you to delete the Task from the Center. ! Selecting the Checkbox next to Action will select all Tasks in display and allow you to bulk delete selected them |
| 2 | Workflow | The name of the workflow which will be used to run the task |
| 3 | Version | The version of the Package that was published to akaBot Center. |
| 4 | Agent | The Agent who the task will be executed. |
| 5 | Agent Group | Grouping of Agent for deployment purposes where the Agent is located. |
| 6 | State | Current status of the tasks. Available statuses are: FAULTED: the tasks have encountered an error and have been stopped abruptly. RUNNING: the task is running. You can stop or kill the task. PENDING: the task has not been run. You can start to run it. STOPPED: the task has been stopped. * SUCCESSFUL: the task has been completed successfully. You can see the log to see the result. Terminating: the task has been aborted and terminated. |
| 7 | Start Time | If a task has been started, the system will show up the start time for you to see. |
| 8 | End Time | If a task has been started and ended, the system will show up the end time for you to see. |
| 9 | Source | To indicate the source of the tasks. Manual - the task has been created and configured from the Tasks/Schedule pages, using the Create New/Clone button. Agent - the task has been started in attended mode from the akaBot Agent. Schedule –The task was initiated as a result of a trigger, which is utilized for preplanned task execution. |
| 10 | Command | There are 4 commands user can send: PENDING: When the task is scheduled to run but not yet run. START: when the task is being initiated. STOP: When the task is being stopped. NONE: When the tasks have finished running |
| 11 | Schedule | The name of the Schedule which the task is being scheduled from. If the task is created manually, the Schedule field is empty. |
| 12 | Task ID | Unique ID of the execution instance of the mentioned workflow. |
a. View a task
There are a few ways to view the details of the task:
From the Task page: This allows you to view all the created tasks. Click the View button on the left.
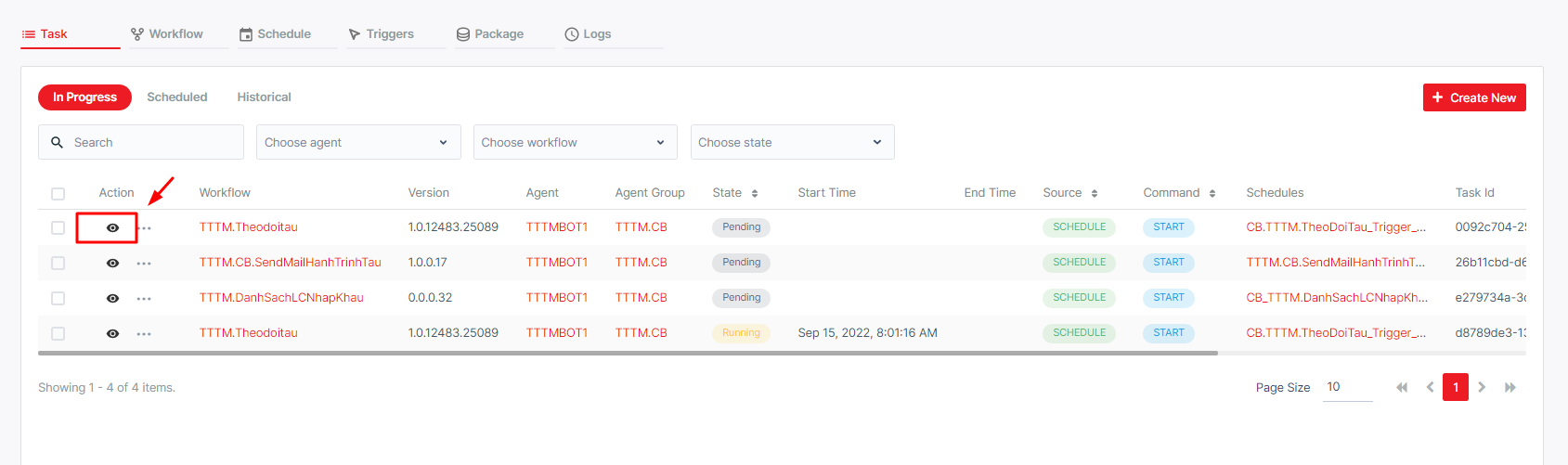
From the Workflow Details page: This allows you to view all the created tasks of a specific Workflow. Click the Workflow tab > Select the Workflow > Select the Task tab and select the task item.
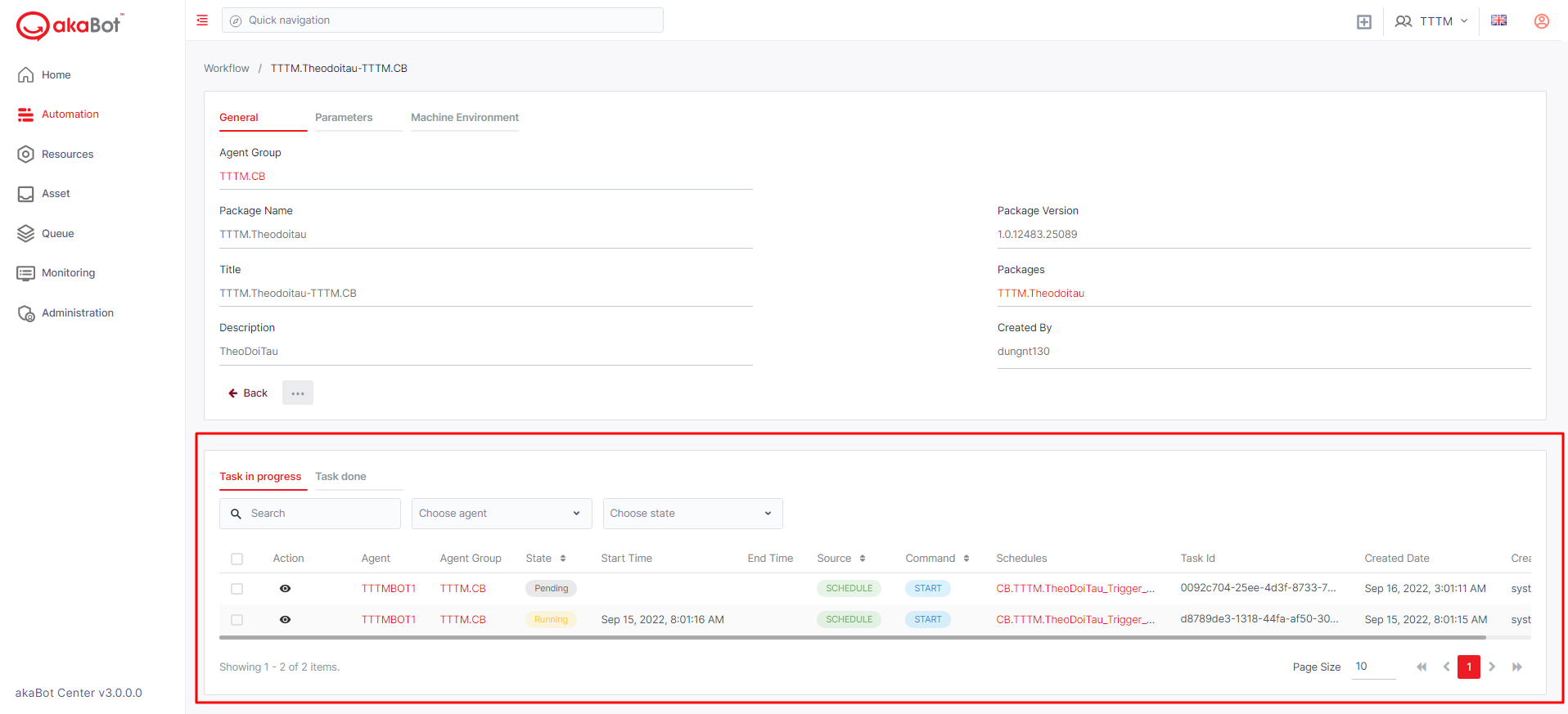
From the Agent Details page: This allows you to view all the created tasks of a specific Agent. Click the Agent tab > Select the Agent > Select the Task tab at the bottom and select the task item.

From the Schedule Detail page: This allows you to view all the created tasks of a specific Schedule. Click the Schedule tab > Select the Schedule > Select the Task tab at the bottom and select the task item.
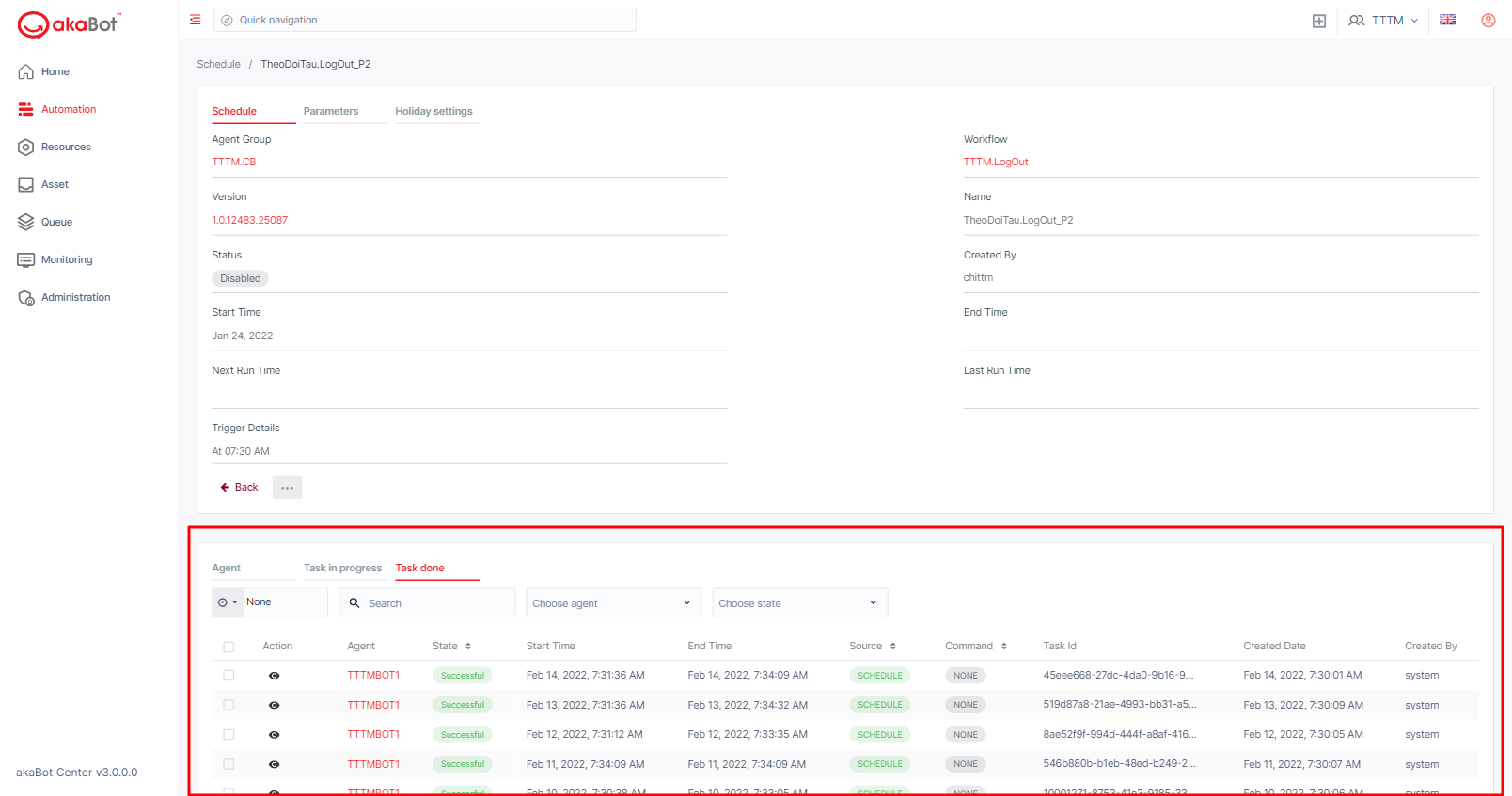
Once clicking, you will be redirected to the Detail page. Details can be viewed below:

Besides the General information which can also be found on the Listing page, the Task Details page also included special Parameters and Log Details of each task.
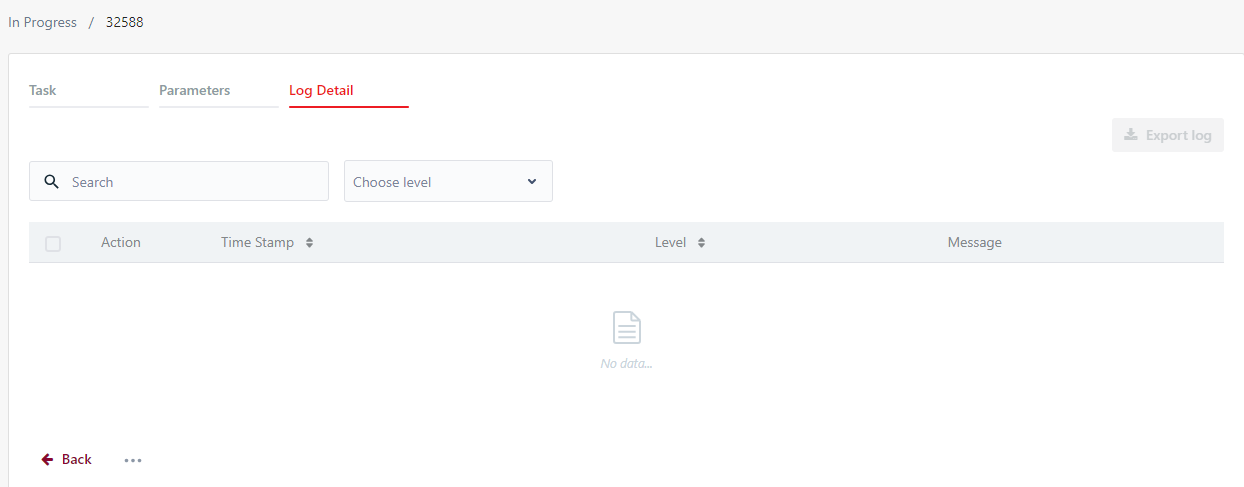
| No | Column | Description |
|---|---|---|
| 1 | Action | Available actions to manage the Log of said Task. Included: View: allows you to be redirected to the Log Detail page. Delete: by selecting the Checkbox on each Log Item, the delete option will appear beside the Filter option and allow you to delete the Log Item. ! Selecting the Checkbox next to Action will select all Logs in display and allow you to bulk delete selected log items. |
| Timestamp | The exact time the action was executed at | |
| Level | The severity level at which the message was logged. The following options are available: OFF, FATAL, ERROR WARNING, INFORMATION, DEBUG AND VERBOSE. | |
| Message | The logged message. This can also be a message logged through the Log Message activity in Studio. |
b. Search a task
akaBot Center allows you to search a task list by Free search box, Agent Name, State of Tasks
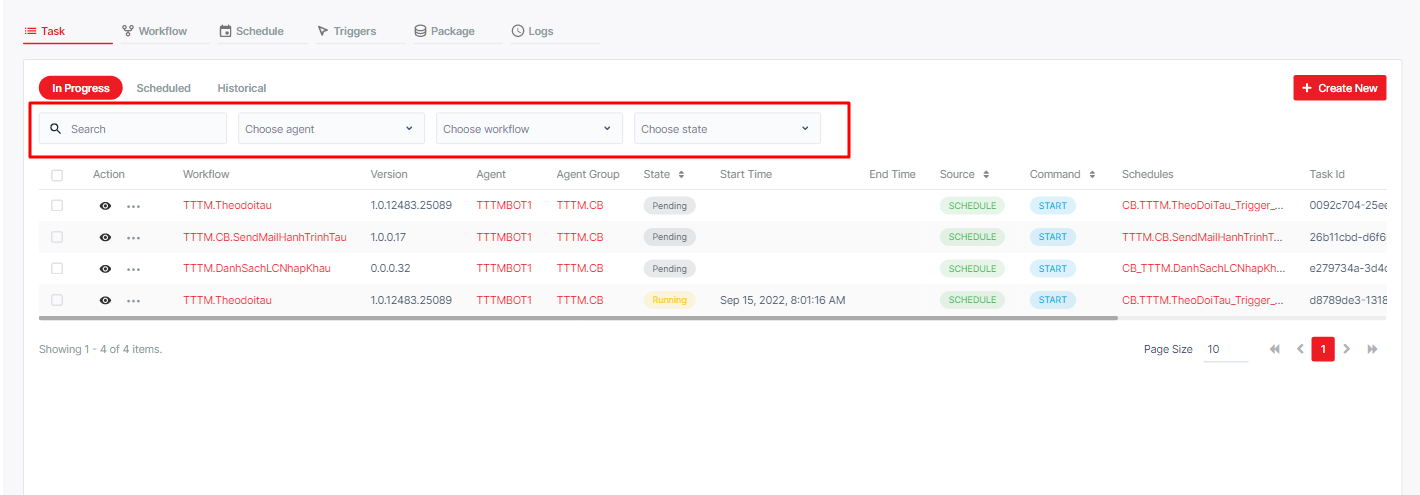
| No | Column /Label | Description | Type | Maximum | Input Requirement |
|---|---|---|---|---|---|
| 1 | Search box | Search by the name of every item related to Task. | Free text | ||
| 2 | Agent | Select the agent which is assigned to run the task you want to search | Input searching | No limit | |
| 3 | State | Select the state of the task you want to search | Input searching | No limit |
c. Create/Edit a Task
There are three ways tasks can be created:
- When you create a Schedule on the Schedule page or executed an Agent locally, tasks will be created automatically.
- You can also manually create a task on the Tasks page.
- Clone an existing task.
To manually create a task:
Click Create New button on the top right of the page. The System will display the form for you to create the task.
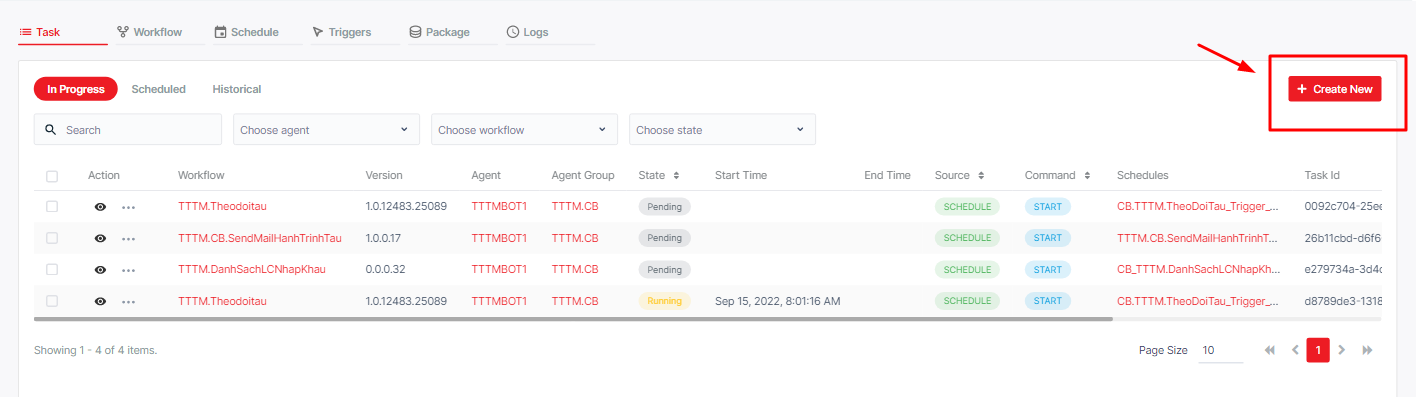
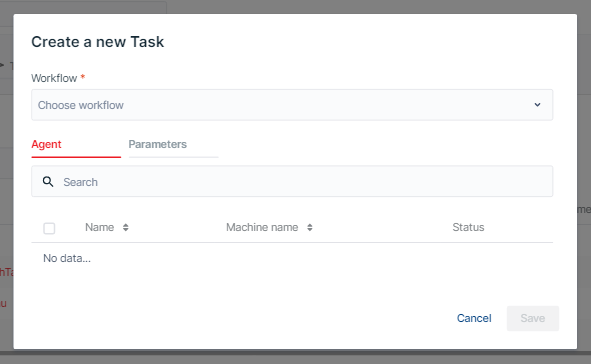
| No | Column/Label | Column/Label | Type | Maximum | Is Mandatory? | Input Requirement |
|---|---|---|---|---|---|---|
| Workflow | Select the workflow for the task you want to create | Input searching | No limit | Yes | ||
| Search | Enter the name of the agent you want to search | String | No limit | No | ||
| Agent | Depends on the workflow that you chose, select agents you want to run the task you are creating. | CheckBox, MultipleChoice | No limit | Yes | ||
| Parameters | Other parameters | No |
Alternatively, you can click the Action button and select Clone option to create an identical task. This feature allows you to rapidly perform a task from the tasks list without having to go through the whole configuration process.
This process assumes you previously initiated a task that has already attained a final state. First, select Clone after clicking the corresponding Action button at the beginning of each task.
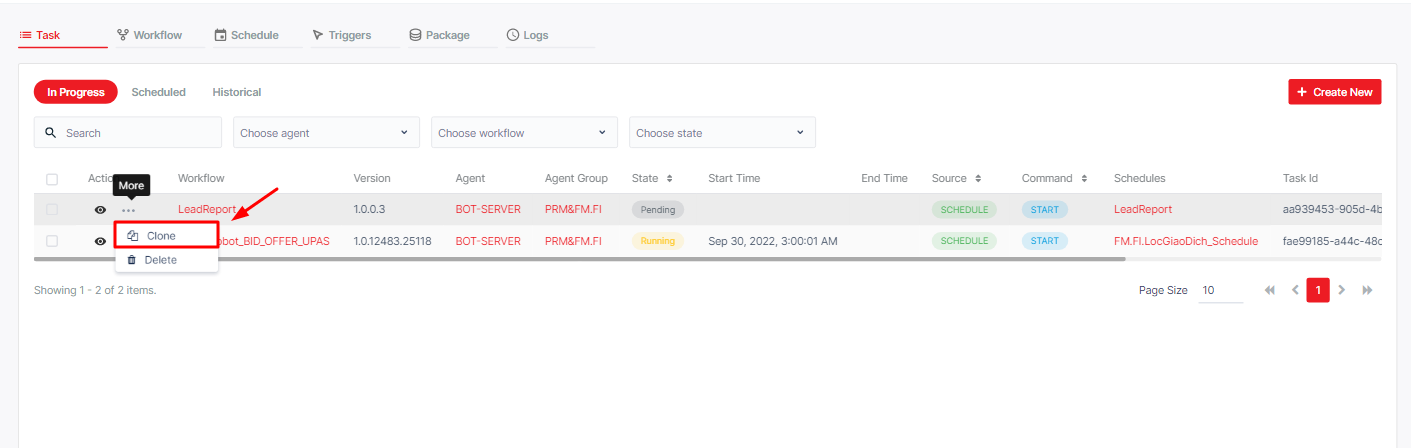
Once you click the option, the CLONE A TASK window appears, with the task's default parameters.
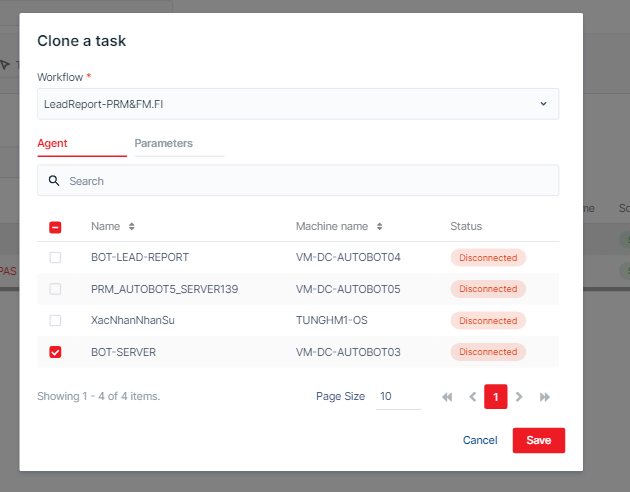
Feel free to make the necessary modifications and then Save your work by clicking the Save button. The CLONE A TASK window closes, and the execution begins.
Notes: After creating or cloning, the task is automatically deployed to the Agent and runs immediately. On the Tasks page, the status of each task is presented in real-time.
d. Delete a task
To delete a task, you click the Delete button of one task in the list.
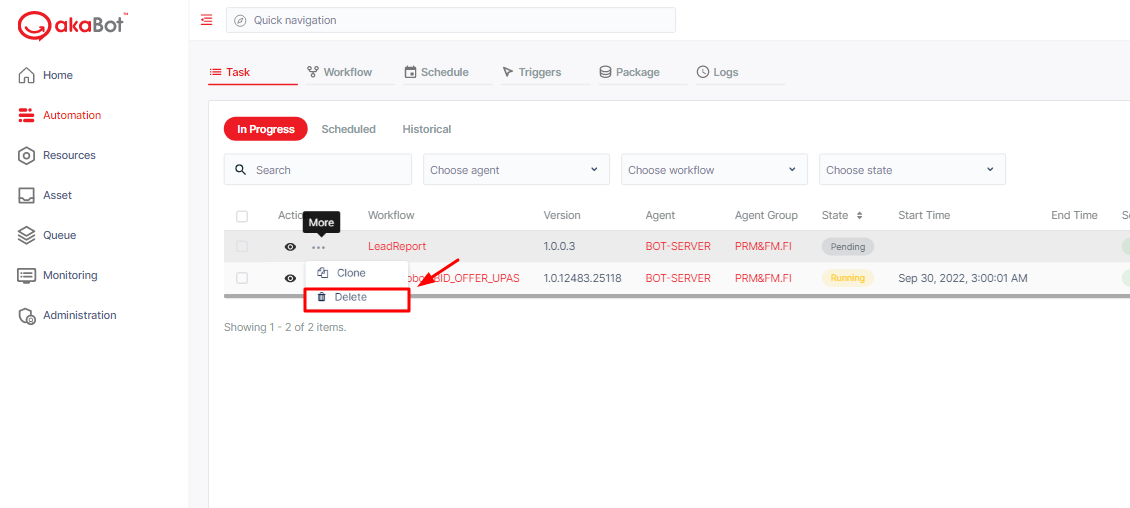
Alternatively, you can select the checkbox before each Task and the Delete button will show up next to the Filter button. Tick the Checkbox next to Action will allow users to select all displayed Tasks for bulk delete.
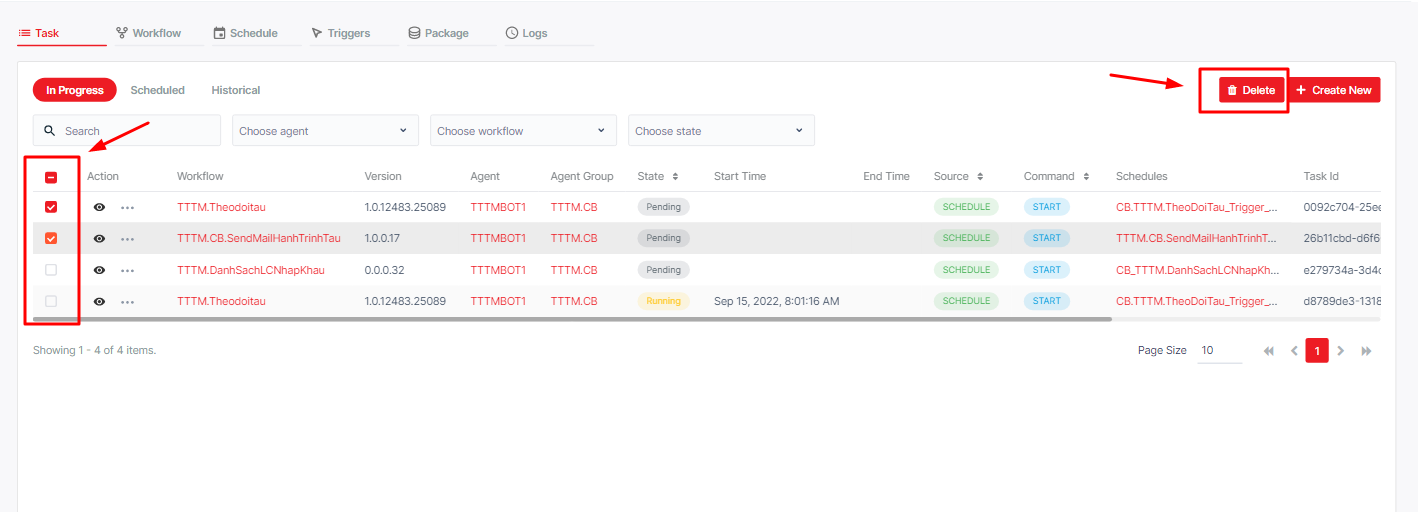
The System will show a message to get your confirmation. Hit Confirm to remove the task.