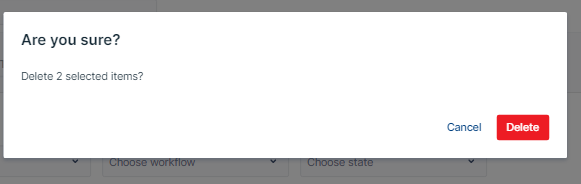タスクとは、1つまたは複数のエージェントで実行されるプロセスの実行インスタンスです。ワークフローを作成した(パッケージをエージェントグループに展開した)後の次のステップは割り当てられたエージェントでワークフローを実行することです。これはタスクページから手動で、またはスケジュールページから事前に計画された方法で実行できます。
タスクページには、手動で開始されたかスケジュールで開始されたかに関係なく、デフォルトで実行中のすべてのタスクと保留状態になったタスクが表示されます。このページでは、手動でタスクを作成、編集、開始、終了することもでき、ボタンクリックのみで生成されたログを表示させることもできます。「タスク詳細」ウィンドウにはタスクの詳細が表示され、失敗したタスクのトラブルシューティングに役立ちます。タスクページにアクセスするには、左メニューで「タスク」タブをクリックします。クリックすると、存在する全てのタスクが以下のようにタスクページに表示されます。
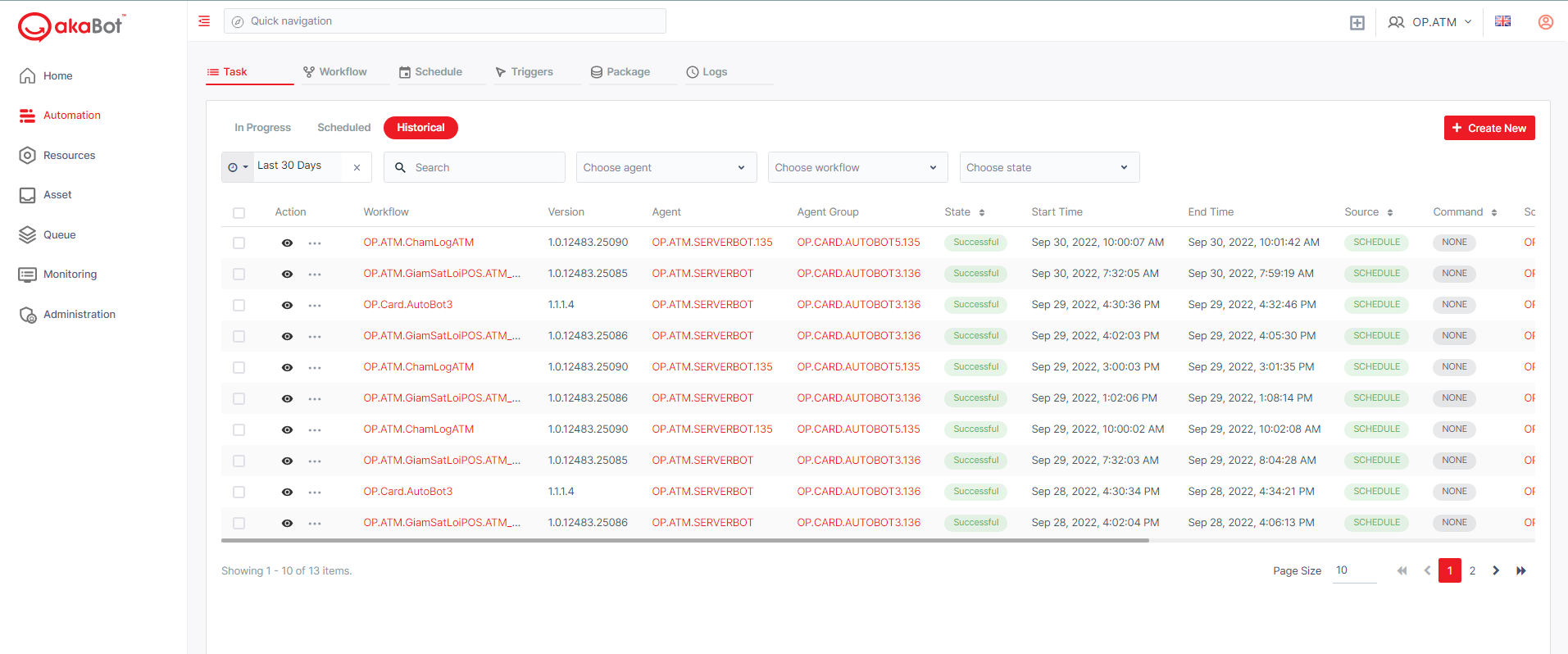
| No. | カラム | 説明 |
|---|---|---|
| 1 | アクション/表示 | タスクのステータスに応じて、 タスク管理のアクションを実行することができます。 表示:タスクのプロパティとタスクログを表示します。 削除:タスクを削除します。 Clone:既存のタスクから同一のタスクを作成します。 それぞれのタスクのチェックボックスにチェックを入れると、フィルタの横に削除が表示され、Centerからタスクを削除することができます。 !アクションの横のチェックボックスにチェックを入れると、表示されている全てのタスクにチェックが入り、それらを一括削除することができます。 |
| 2 | ワークフロー | タスクを実行するために使用されるワークフロー名です。 |
| 3 | バージョン | akaBot Centerパブリッシュされたパッケージのバージョンです。 |
| 4 | エージェント | タスクを実行するエージェントです。 |
| 5 | エージェントグループ | エージェントが属するデプロイ目的のエージェントグループです。 |
| 6 | ステータス | タスクの現在のステータスです。ステータスの種類は以下の通りです。 失敗:タスクでエラーが発生し、突然終了した状態です。 実行中:タスクが実行されている状態で、停止や強制終了することができます。 保留:タスクが実行されていない状態で、ジョブを実行できる。 停止:タスクが停止された状態です。 * 成功:タスクが正常に完了した状態です。結果を見るためにログをオープンできる。 終了中:タスクが中止、終了された状態です。 |
| 7 | 開始時間 | タスクが開始された場合、開始時間が表示されます。 |
| 8 | 終了時間 | タスクが開始され終了した場合、終了時間が表示されます。 |
| 9 | 実行元 | タスクの実行元を指定します。 手動:タスク・スケジュールページで 新規作成・Cloneボタンで作成・設定されたタスクです。 エージェント:akaBot AgentからAttendedモードで開始されたタスクです。 スケジュール:事前に計画されたタスク実行に利用されるトリガーの結果として 開始されたタスクです。 |
| 10 | コマンド | 送信できるコマンドは以下の通りです。 保留:タスクの実行がスケジュールされているが、まだ実行されていない場合 スタート:タスクが開始された場合 ストップ:タスクがストップされた場合 なし:タスクの実行が終了した場合 |
| 11 | スケジュール | タスクをスケジューリングしたスケジュール名です。タスクが手動で作成された場合、スケジュールフィールドは空です。 |
| 12 | タスクID | 上述のワークフローの実行インスタンスのユニークなIDです。 |
a.タスクの表示
タスクの詳細を表示する方法はいくつかあります。
タスクページから表示:作成された全てのタスクを表示することができます。左側の「表示」ボタンをクリックします。
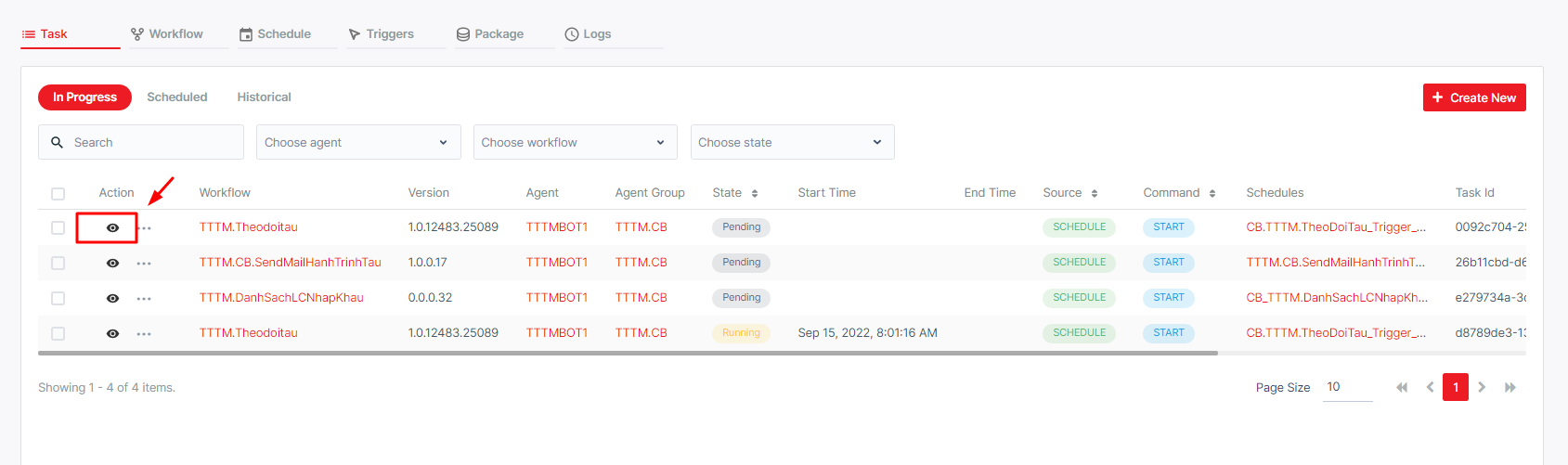
ワークフロー詳細ページから表示:特定のワークフローで作成された全てのタスクを表示することができます。「ワークフロー」タブをクリック→ワークフローを選択→「タスク」タブを選択しタスクアイテムを選択します。
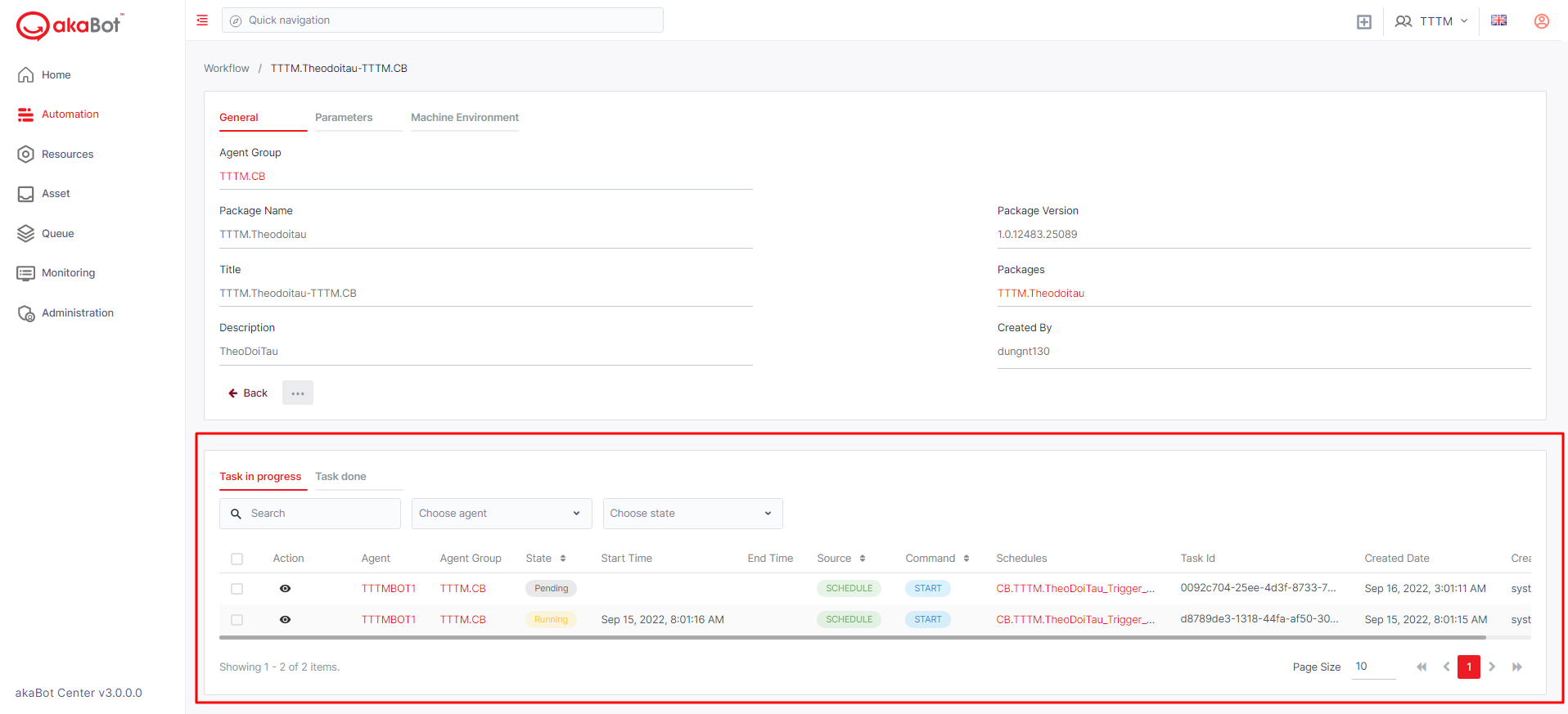
エージェント詳細ページから表示:特定のエージェントで作成された全てのタスクを表示することができます。エージェントタブをクリックし、エージェントを選択し、下部のタスクタブを選択してタスクアイテムを選択します。

スケジュール詳細ページから表示:特定のスケジュールで作成された全てのタスクを表示することができます。「スケジュール」タブをクリック→スケジュールを選択→下部の「タスク」タブを選択しタスクアイテムを選択します。
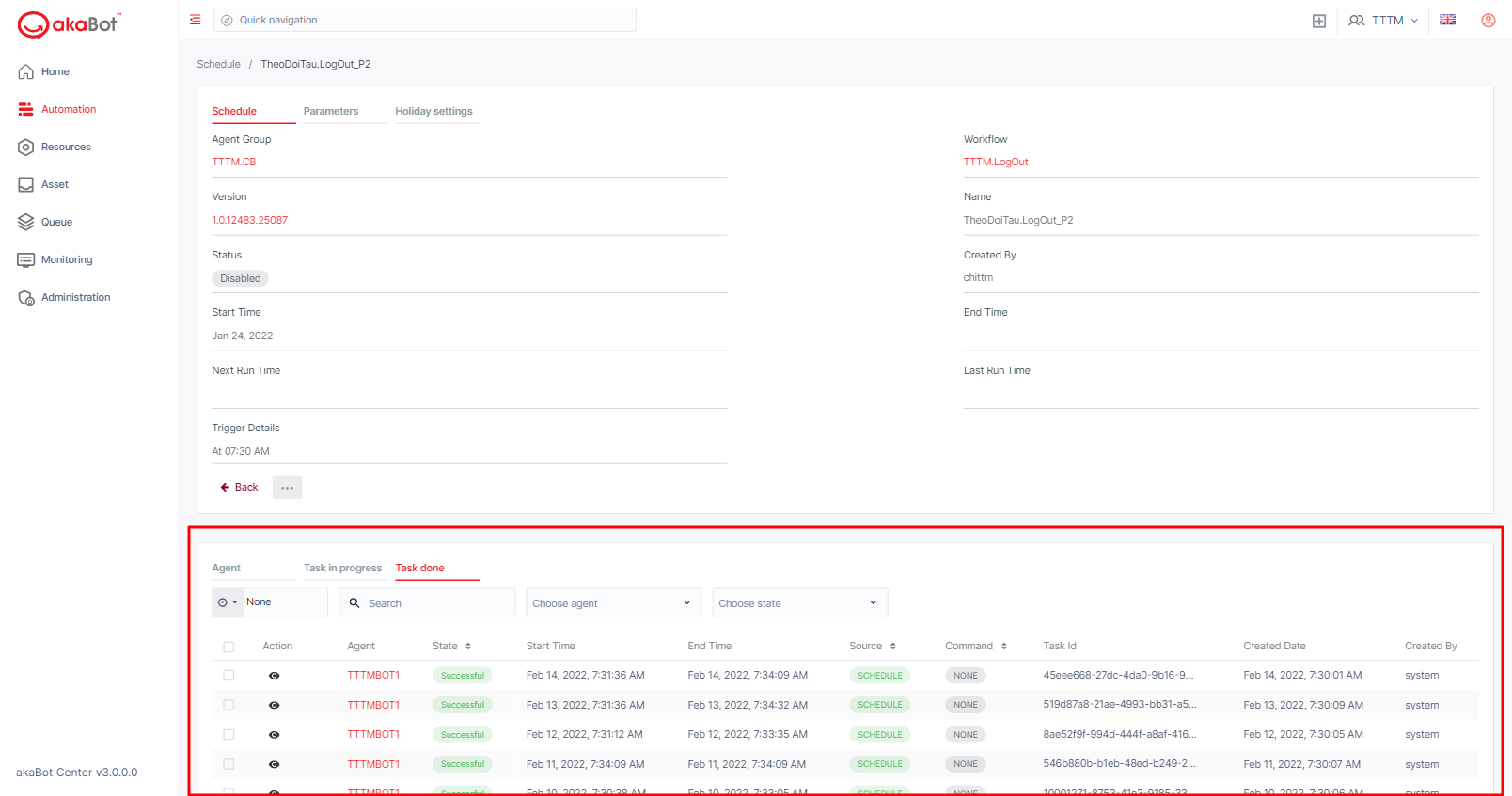
クリックすると、詳細ページに移動します。表示可能な詳細情報は以下の通りです。

一覧ページに表示される全般情報の他に、タスク詳細ページにはそれぞれのタスクの特定のパラメータやログ詳細も表示されます。
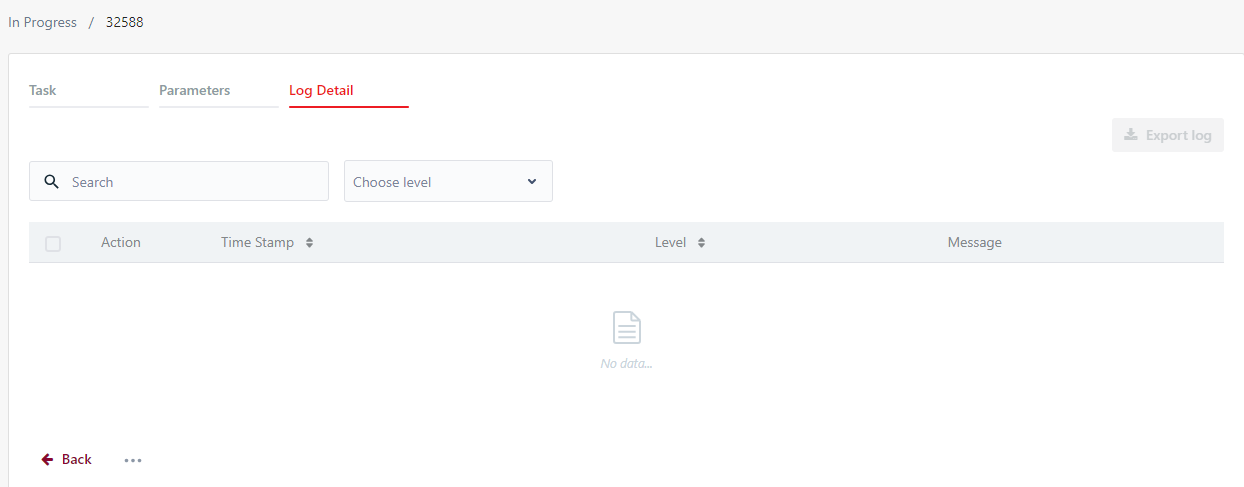
| No. | カラム | 説明 |
|---|---|---|
| 1 | アクション | タスク管理用のアクション。以下が含まれます。 表示:ログ詳細ページに移動します。 削除:それぞれのログアイテムのチェックボックスにチェックを入れると、フィルタの横に削除が表示され、ログアイテムを削除することができます。 !アクションの横のチェックボックスにチェックを入れると、表示されている全てのログにチェックが入り、それらを一括削除することができます。 |
| タイムスタンプ | アクションが実行された正確な時間です。 | |
| ログレベル | ログされたメッセージの重大度です。利用可能なオプション:OFF、FATAL、ERROR、WARNING、INFORMATION、DEBUG、VERBOSE | |
| メッセージ | ログされたメッセージです。Studioのログにメッセージを出力アクティビティによりログされたメッセージでもあります。 |
b.タスクの検索
akaBot Centerでは、検索ボックスに任意入力するか、エージェント名やタスクの状態を指定することで、タスクリストを検索できます。
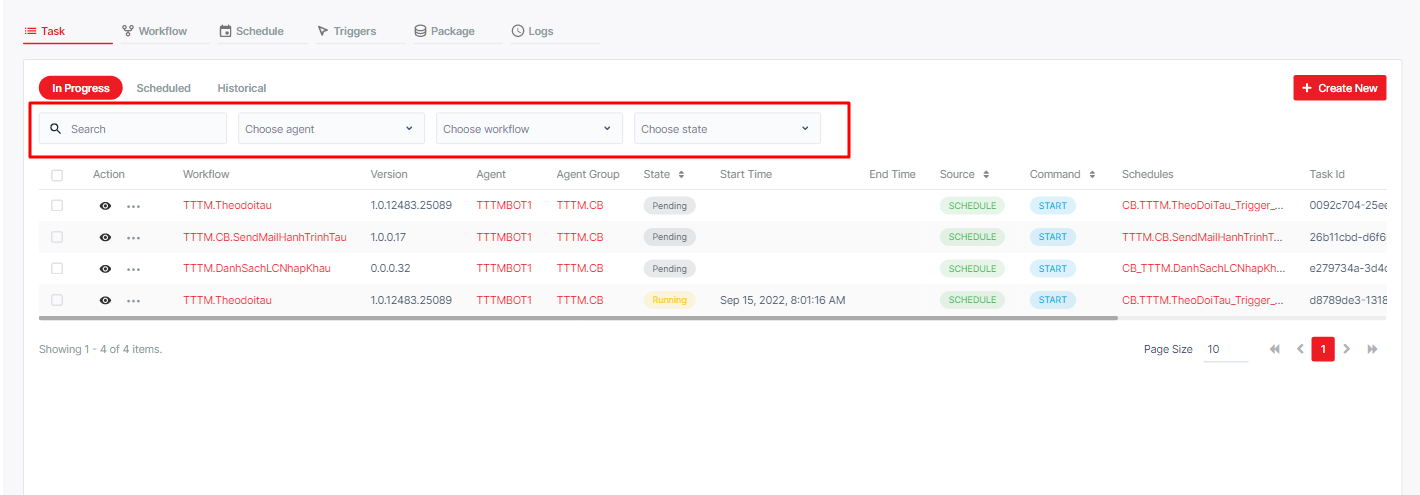
| No. | カラム/ラベル | 説明 | タイプ | 最大長 | 入力要件 |
|---|---|---|---|---|---|
| 1 | 検索ボックス | タスクに関連するすべてのアイテムの名称で検索します。 | フリーテキスト | ||
| 2 | エージェント | 検索対象のタスクの実行を割り当てられたエージェントを選択します。 | 検索 | 制限なし | |
| 3 | ステータス | 検索対象のタスクのステータスを選択します。 | 制限なし |
c.タスクの作成・編集
タスクを作成する方法は3通りです。
・スケジュールページでスケジュールを作成するか、または、ローカルのエージェントを実行する場合、タスクは自動的に作成されます。
・タスクページで、手動でタスクを作成することもできます。
・既存のタスクをCloneします。
手動でのタスクの作成:
画面の右上にある「新規作成」ボタンをクリックします。タスクを作成するフォームが表示されます。
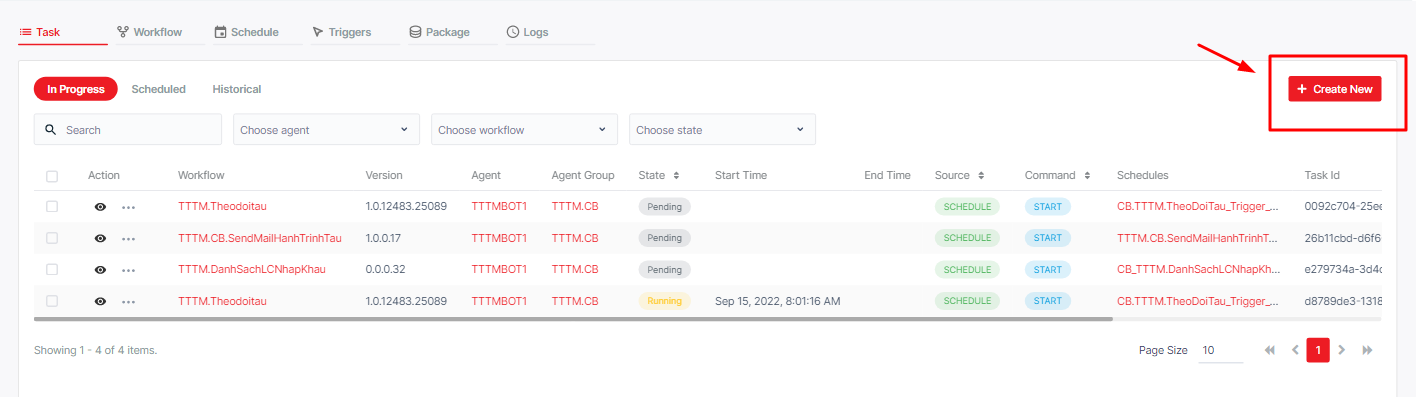
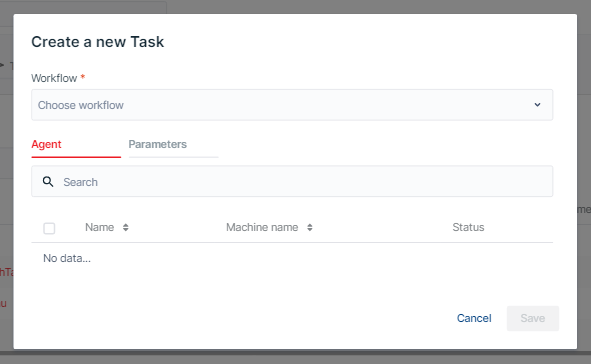
| No. | カラム/ラベル | 説明 | タイプ | 最大長 | 必須/任意 | 入力要件 |
|---|---|---|---|---|---|---|
| ワークフロー | 作成するタスクのワークフローを選択します。 | 検索 | ||||
| 制限なし | 必須 | |||||
| 検索 | 検索対象のエージェントの名称を入力します。 | 文字列 | 制限なし | 任意 | ||
| エージェント | 選択したワークフローに応じて、作成中のタスクの実行を割り当てるエージェントを選択します。 | チェックボクス、 複数選択 | 制限なし | 必須 | ||
| パラメーター | その他のパラメーター | 任意 |
また、「アクション」ボタンをクリックし、「複製」オプションを選択して同一のタスクを作成することもできます。この機能を使うと、全設定プロセスを踏むことなく、タスク一覧から素早くタスクを実行することができます。
このプロセスは、タスクが開始され、実行中以外のステータスになっていることが前提です。タスクの「アクション」ボタンをクリックした後、「複製」を選択します。
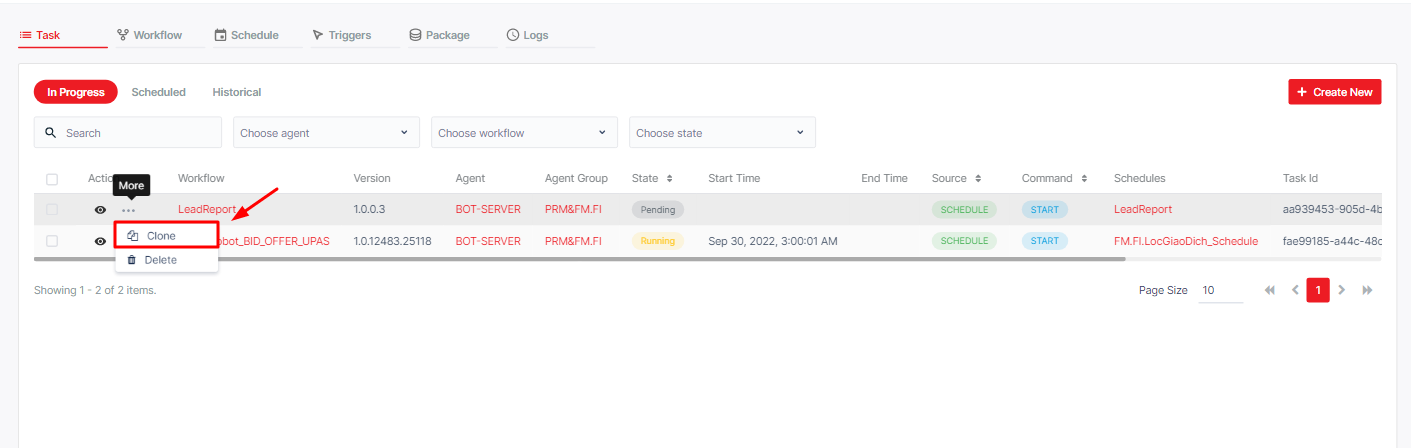
オプションをクリックすると、タスクをクローンウィンドウがタスクのデフォルトパラメーターで表示されます。
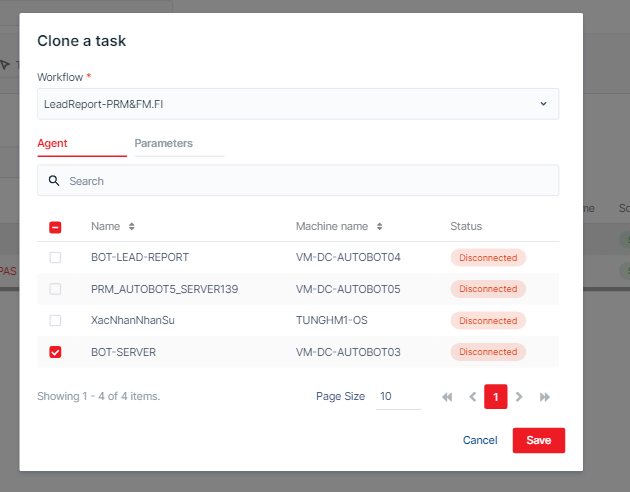
必要な編集を行い、「保存」ボタンをクリックしてタスクを保存します。タスクCLONEウィンドウが閉じ、実行が開始されます。
注:作成またはクローン後、タスクは自動的にエージェントに展開され、すぐに実行されます。タスクページにて、それぞれのタスクのステータスがリアルタイムで表示されます。
d.タスクの削除
タスクを削除するには、一覧にあるタスクの「削除」ボタンをクリックします。
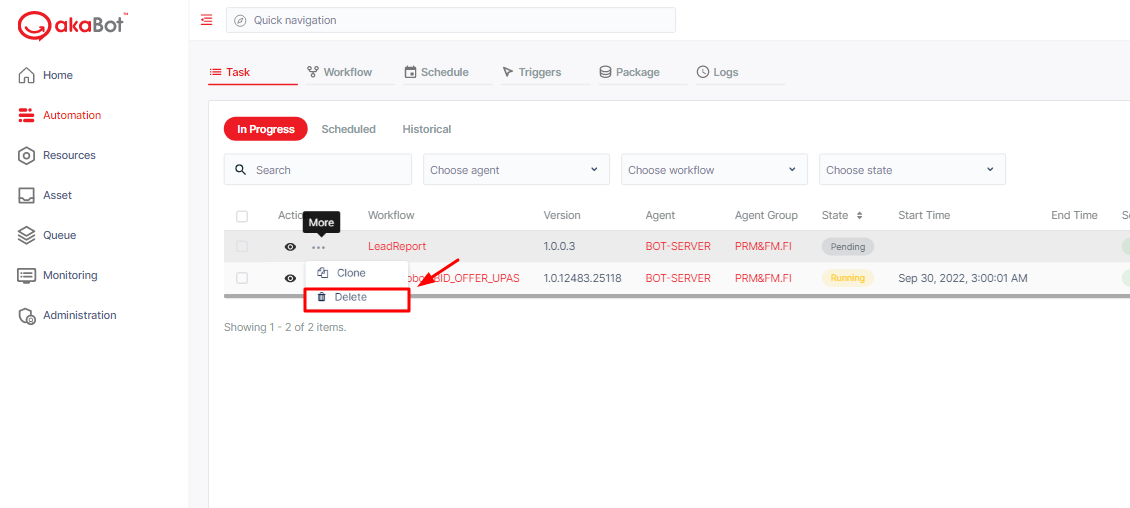
または、それぞれのタスクの前にあるチェックボックスにチェックを入れると、削除ボタンがフィルタボタンの横に表示されます。アクションの横にあるチェックボックスにチェックを入れると、全てのタスクが削除対象として選択されます。
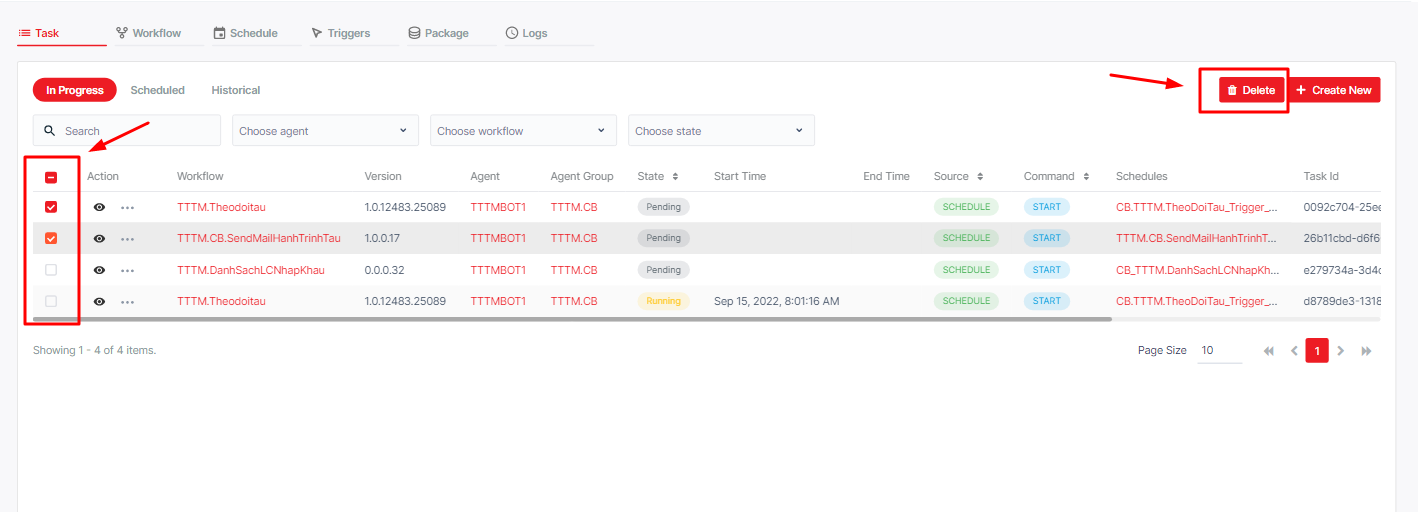
確認メッセージが表示されます。確認をクリックすると、タスクが削除されます。