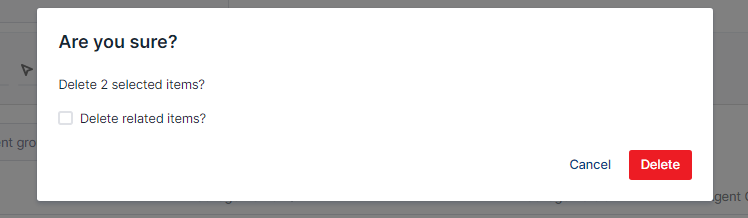ワークフローはパッケージとエージェントグループの間の関連付けを表します。パッケージがエージェントグループに紐付けられるたびに、該当のエージェントグループに属するすべてのエージェントマシンに自動的に割り当てられます。
ワークフローページでは、アップロードしたパッケージをエージェントグループにデプロイし、以前作成した関連付けを管理し、すべてのワークフローを最新の状態に保つことができます。これにより、エージェントマシンでパッケージを割り当て、より高速にタスクページから作業を実行できます。ワークフローページにアクセスするには、左メニューで「ワークフロー」タブをクリックします。クリックすると、すべての既存のワークフローが一覧化されたワークフローページが表示されます。
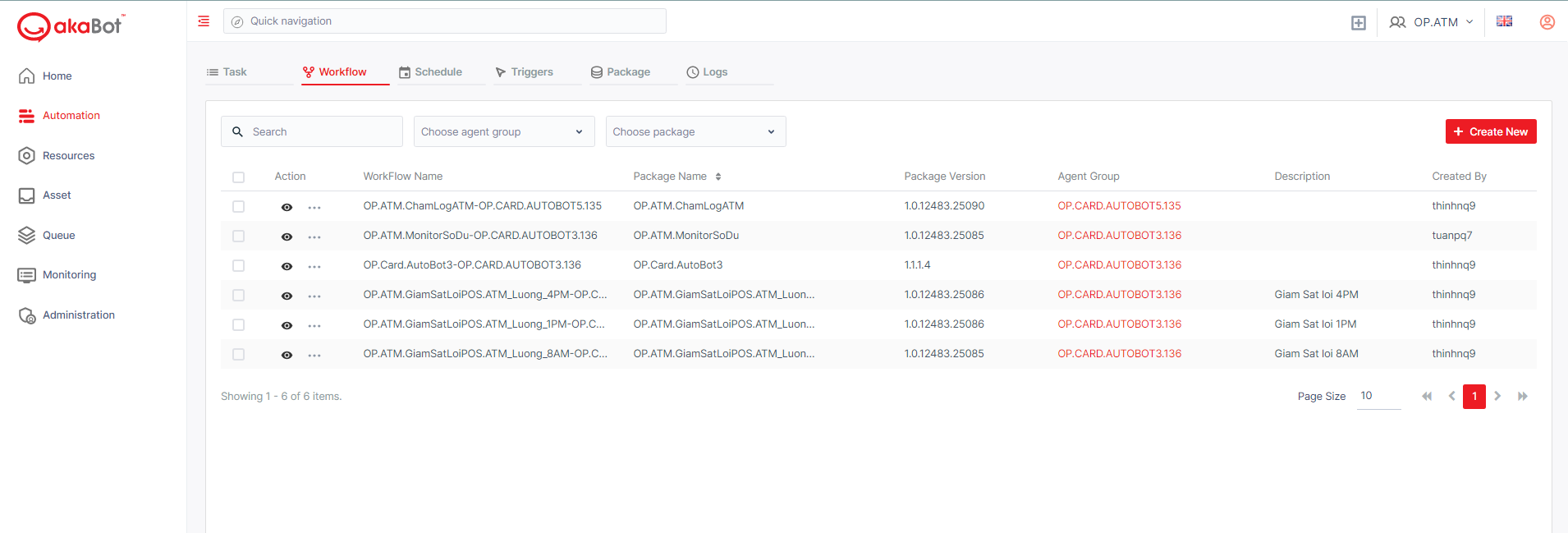
| No. | カラム/ラベル | 説明 |
|---|---|---|
| 1 | アクション | ワークフローを管理するためのアクションです。次のものを含む。
!「アクション」ラベルの横にあるチェックボックスにチェックを入れると、表示されている全てのワークフローにチェックが入り、それらを一括削除することができます。 |
| 2 | ワークフロー名 | ワークフローの名称です。整理しやすいように、ワークフロー名を「パッケージ名_エージェントグループ名」というフォーマットで作成するのがベストです。 |
| 3 | パッケージ名 | akaBot Centerにパブリッシュされたパッケージの名称です。 |
| 4 | パッケージのバージョン | akaBot Centerパブリッシュされたパッケージのバージョンです。パッケージバージョンはakaBot Studioでパブリッシュオプションを選択したときに決まります。 |
| 5 | エージェントグループ | ワークフローがデプロイされるエージェントグループです。 |
| 6 | 説明 | パブリッシュされたパッケージの説明です。 |
| 7 | 作成者 | ワークフローを作成したユーザです。 |
a.ワークフローの表示
ワークフローを表示するには、目のアイコンをクリックします。
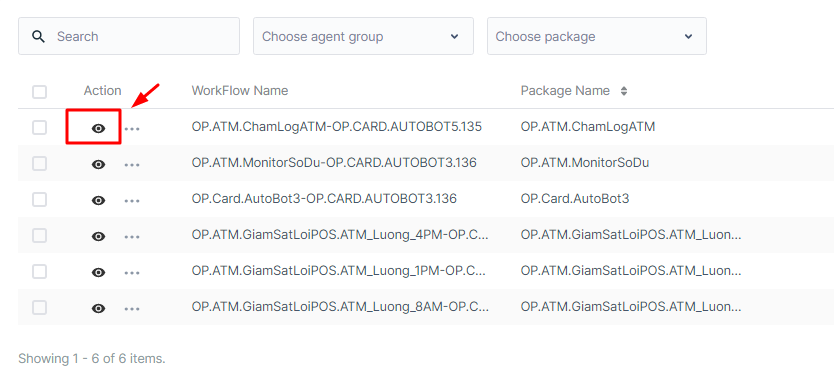
ワークフロー一覧ページで表示された一般情報の他に、ワークフロー詳細ページでは、ワークフローを作成・編集した際に生成されたパラメータやマシン環境の情報も含みます。
さらに、更新履歴やワークフローにより実行されたタスク一覧も閲覧することができます。タスクの詳細は、タスクの章をご参照ください。
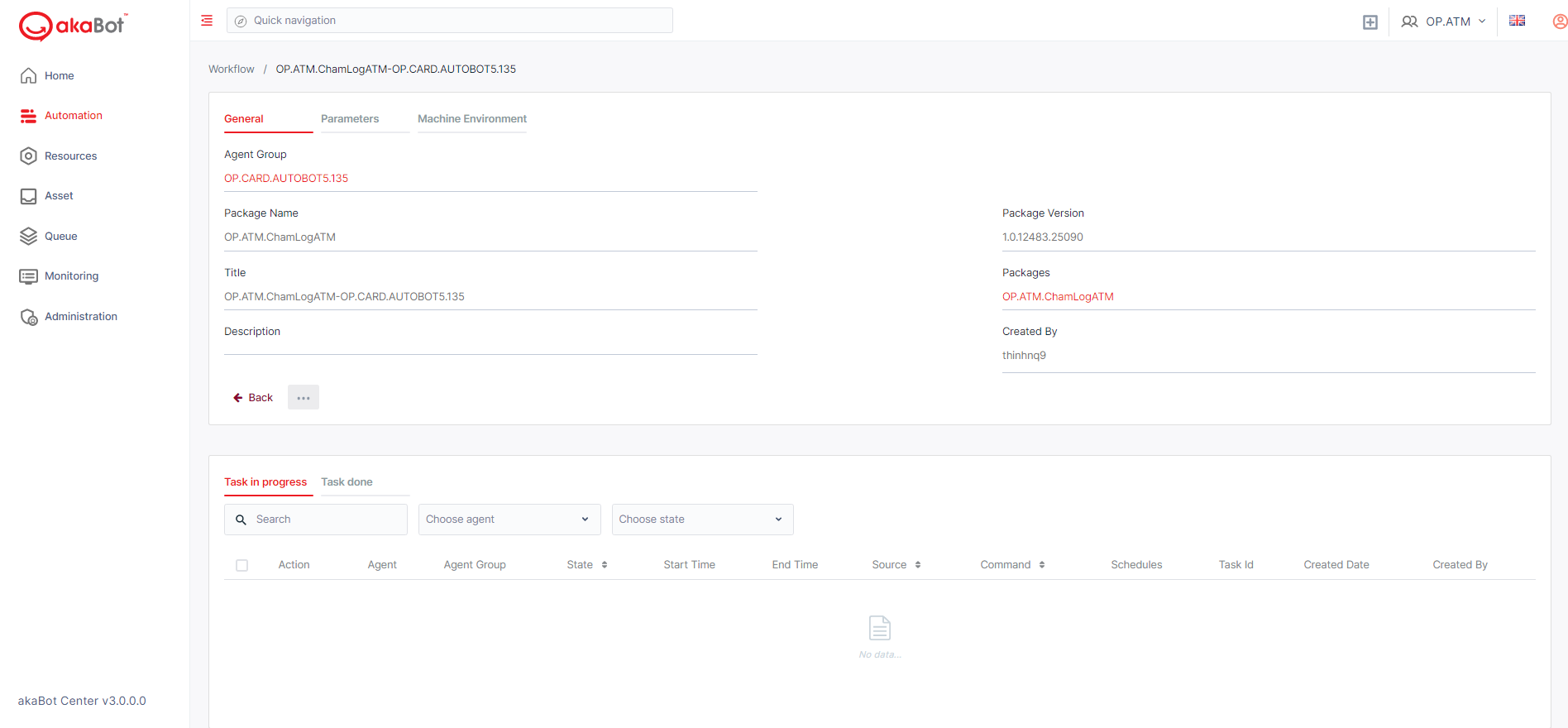
タスク一覧は、時間、名称、ステータス、エージェントで検索できます。
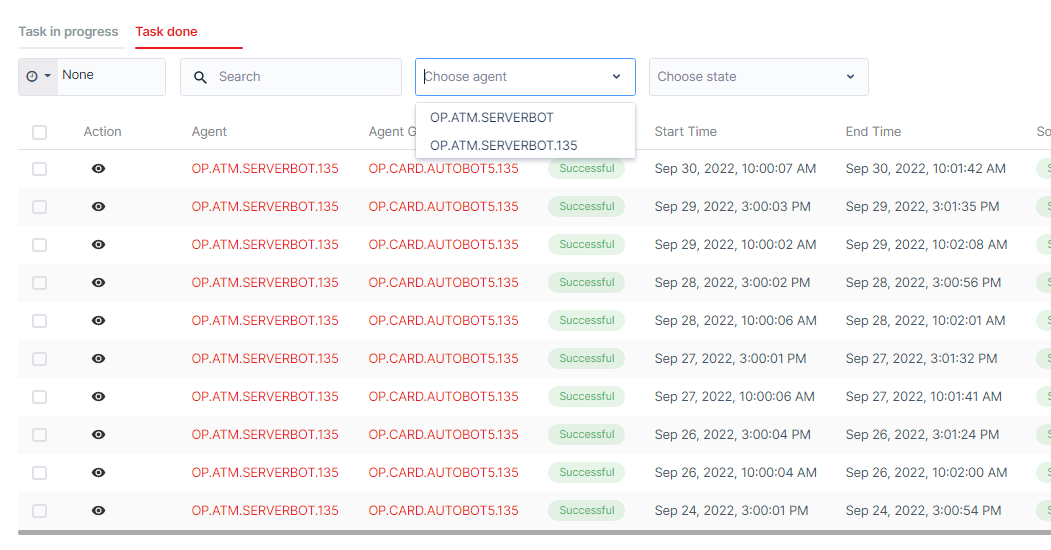
それぞれのタスクの左にあるチェックボックスを選択して、このワークフローで実行されたインスタンスを削除することもできます。「削除」ボタンが表示されます。
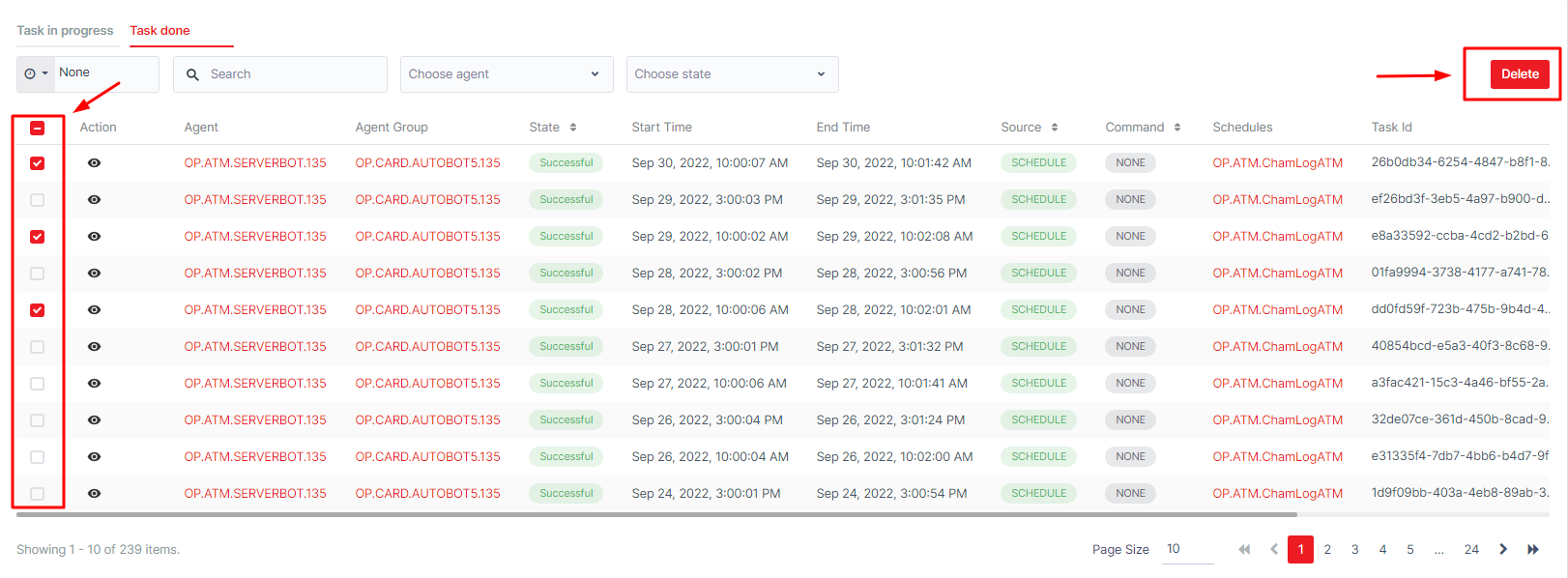
b.ワークフローの検索
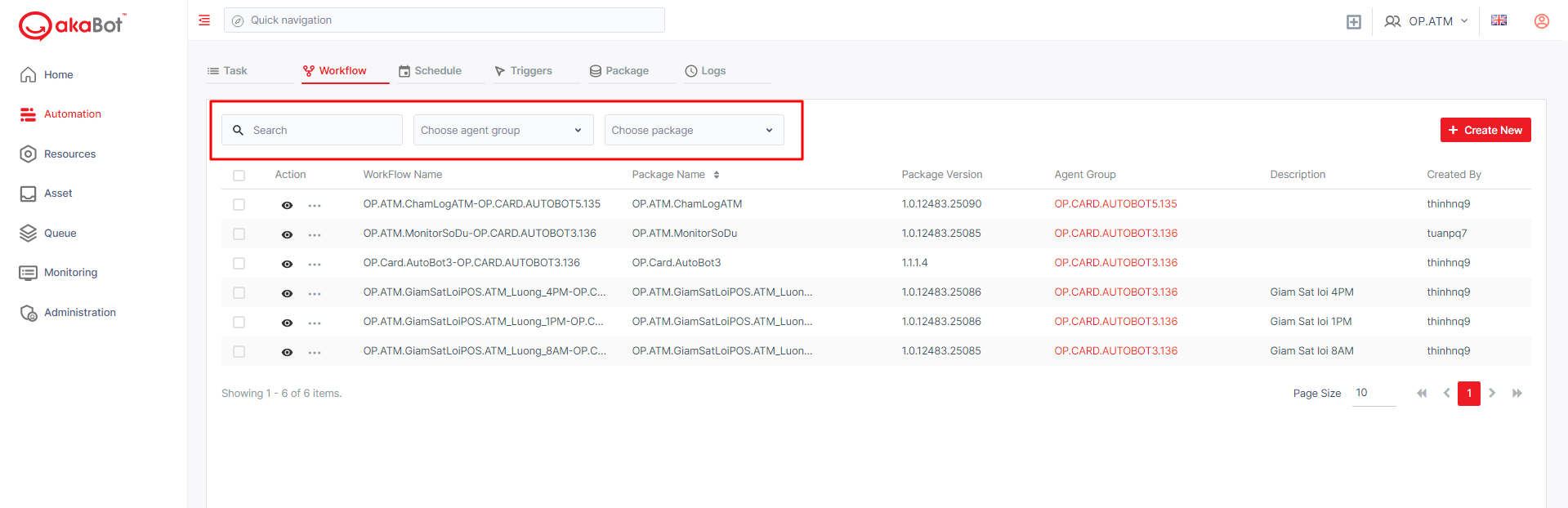
| No. | カラム/ラベル | 説明 | タイプ | 最大長 | 入力要件 |
|---|---|---|---|---|---|
| 1 | 検索ボックス | 検索対象のワークフロー名を入力します。 | 文字列 | 制限なし | |
| 2 | エージェントグループ | 検索対象のワークフローが紐付けられたエージェントグループを選択します。 | 検索 | ||
| 制限なし | |||||
| 3 | パッケージ | 検索対象のワークフローが紐付けられたパッケージを選択します。 | 検索 | ||
| 制限なし |
c.ワークフローの作成
ワークフローを作成するには、上部の「新規作成」ボタンをクリックします。

クリックすると、ワークフローの作成用のフォームが表示されます。
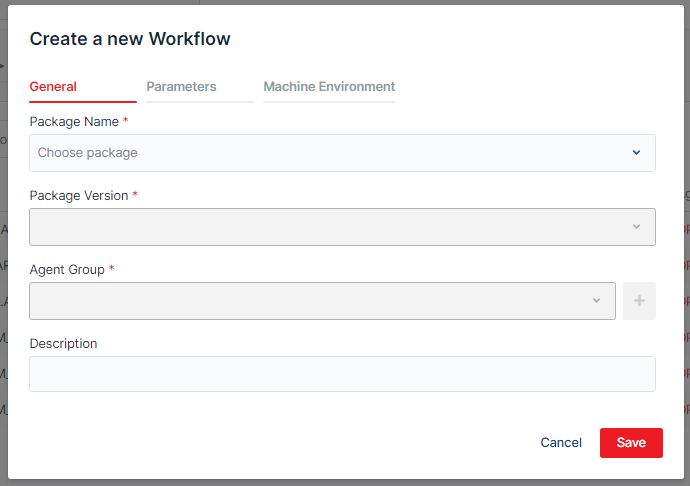
| No. | カラム/ラベル | 説明 | タイプ | 制限 | 必須/任意 | 入力要件 |
|---|---|---|---|---|---|---|
| 1 | パッケージ名 | 作成中のワークフローに入れるパッケージを選択します。 | 検索 | |||
| 制限なし | 必須 | |||||
| 2 | パッケージバージョン | 上で選択したパッケージに依存します。 選択したパッケージのバージョンを選択します。 | ドロップダウン リスト | 必須 | ||
| 3 | エージェントグループ | 選択したパッケージのバージョンに依存します。 作成中のワークフローを展開するエージェントグループを選択します。 | 検索 | |||
| 制限なし | 必須 | |||||
| 4 | 説明 | 作成・編集中のワークフローの説明を入力します。 | 文字列 | 255桁 | 任意 |
一般情報を入力した後、パラメータとマシン環境の変数もワークフローに追加することができます。複数の変数を追加することができますが、入力は1つずつしかできません。
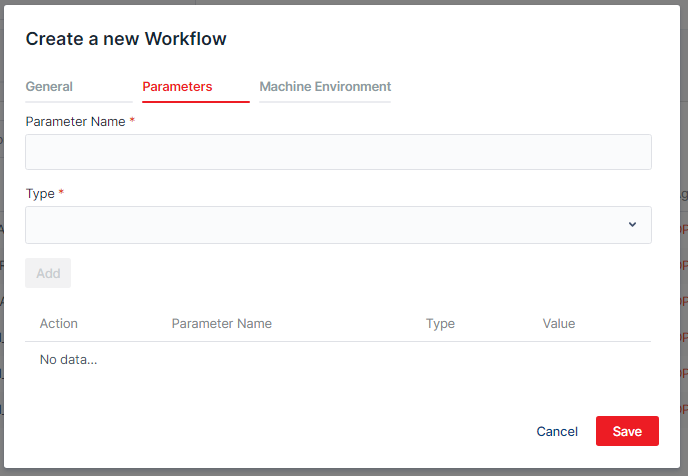
| No. | カラム/ラベル | 説明 | タイプ | 最大長 | 必須/任意 | 入力要件 |
|---|---|---|---|---|---|---|
| パラメータ名 | ||||||
| パラメータ名を 入力します。 | 文字列 | 255桁 | 必須 | |||
| タイプ | パラメーター のタイプを選択します。 | ドロップダウン リスト | 必須 | |||
| 値 | 選択したタイプに 依存します。 パラメーターの 値を入力・選択します。 | |||||
| STRINGを選択する場合 | 文字列 | 500 桁 | 必須 | |||
| BOOLを選択する場合 | ブール、 単一選択 | 必須 | ||||
| INTEGERを選択する場合 | 整数 | 500桁 | 必須 |
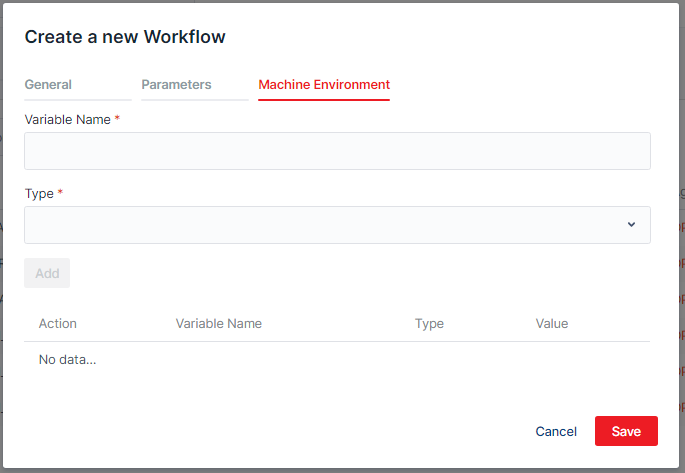
| No. | カラム/ラベル | 説明 | タイプ | 制限 | 必須/任意 | 入力要件 |
|---|---|---|---|---|---|---|
| 1 | 変数名 | 変数名を入力します。 | 文字列 | 255桁 | 必須 | |
| 2 | タイプ | 変数のタイプを選択します。 | ドロップダウンリスト | 必須 | ||
| 3 | 値 | 選択したタイプに依存します。 変数の値を入力・選択します。 | 必須 | |||
| STRINGを選択する場合 | 文字列 | 500 桁 | 必須 | |||
| BOOLを選択する場合 | ブール、単一選択 | 必須 | ||||
| INTEGERを選択する場合 | 整数 | 500桁 | 必須 |
d.ワークフローの編集
ワークフローを編集するには、3つの点ボタンをクリックし、「編集」をクリックします。
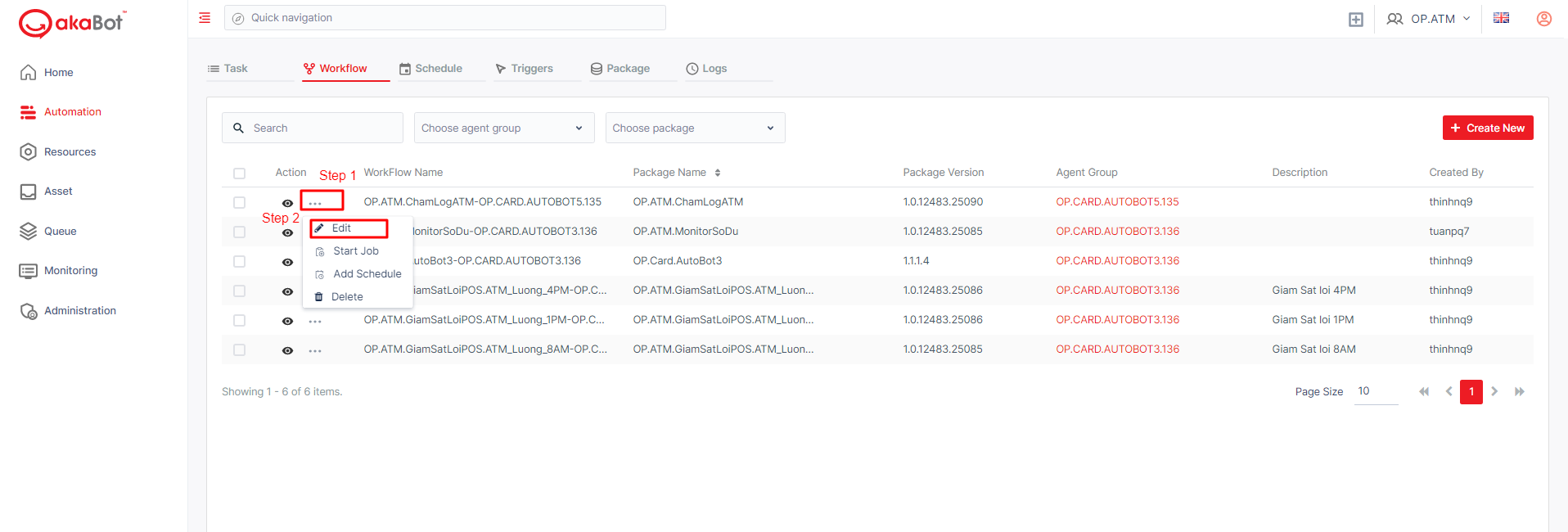
クリックすると、ワークフローの編集用のフォームが表示されます。
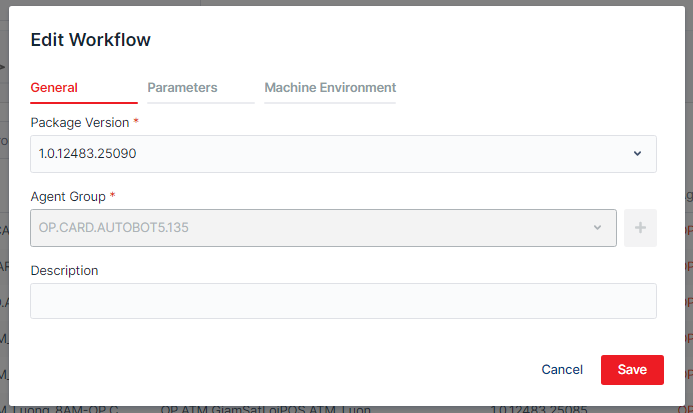
| No. | カラム/ラベル | 説明 | タイプ | 制限 | 必須/任意 | 入力要件 |
|---|---|---|---|---|---|---|
| 1 | パッケージバージョン | 上で選択したパッケージに依存します。 選択したパッケージのバージョンを選択します。 | ドロップダウン リスト | 必須 | ||
| 2 | エージェントグループ | 選択したパッケージのバージョンに依存します。 作成中のワークフローを展開するエージェントグループを選択します。 | 編集不可 | |||
| 3 | 説明 | 作成・編集中のワークフローの説明を入力します。 | 編集不可 |
パッケージバージョンを編集した後、パラメータおよびマシン環境の変数を編集できます。複数の変数を追加することができますが、入力は1つずつしかできません。(上記と同じ)。
e.ワークフローの削除
ワークフローを削除するには、3つの点ボタンをクリックし、「削除」をクリックします。
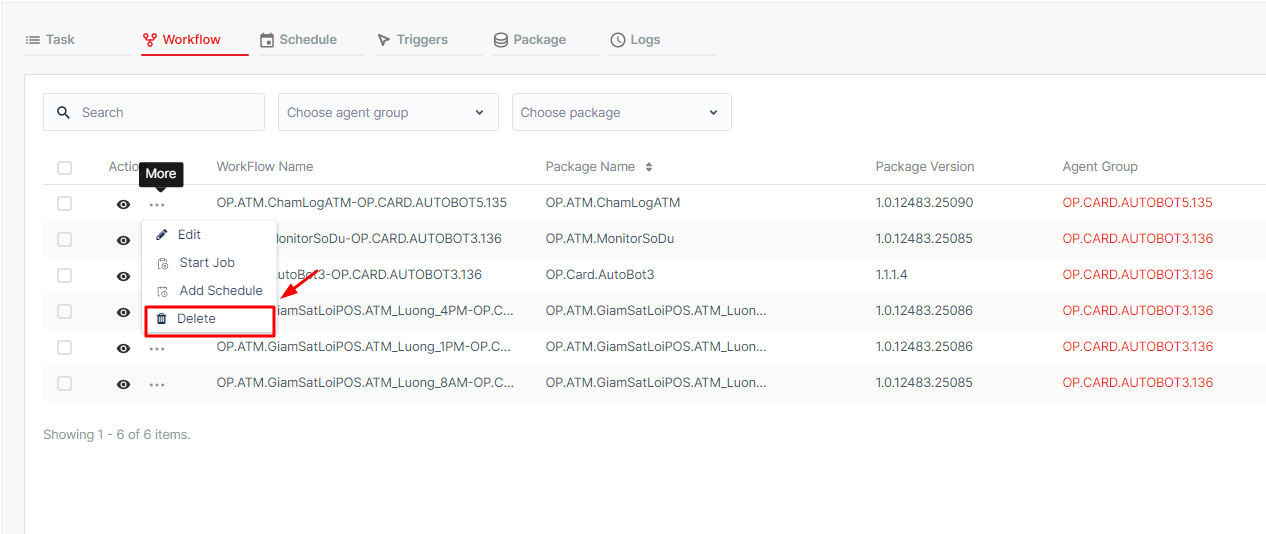
または、それぞれのワークフローの前にあるチェックボックスにチェックを入れると、「削除」ボタンが「フィルタ」ボタンの横に表示されます。「アクション」ラベルの横にあるチェックボックスにチェックを入れると、全てのエージェントが削除対象として選択されます。
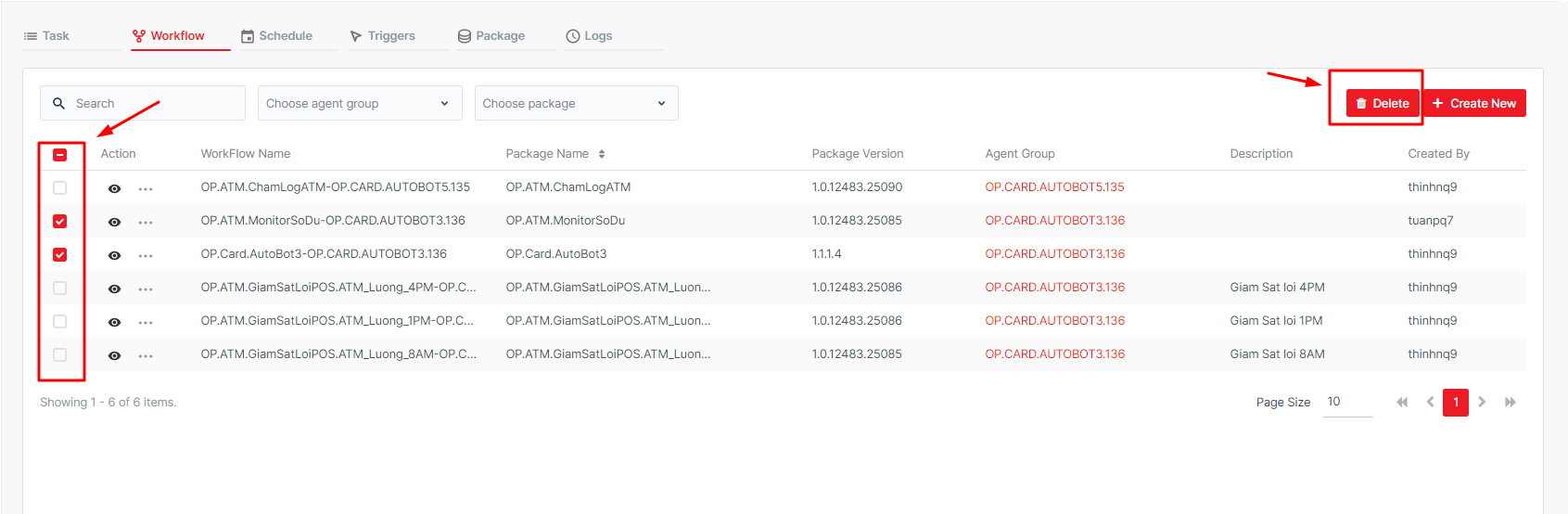
クリックすると、確認メッセージが表示されます。