ユースケース1:クイックナビゲーション
Centerの上部にある「クイックナビゲーション」タブに、ワークフロー、エージェントグループ、エージェントなど、検索したいものを入力して、結果をすばやく検索します。
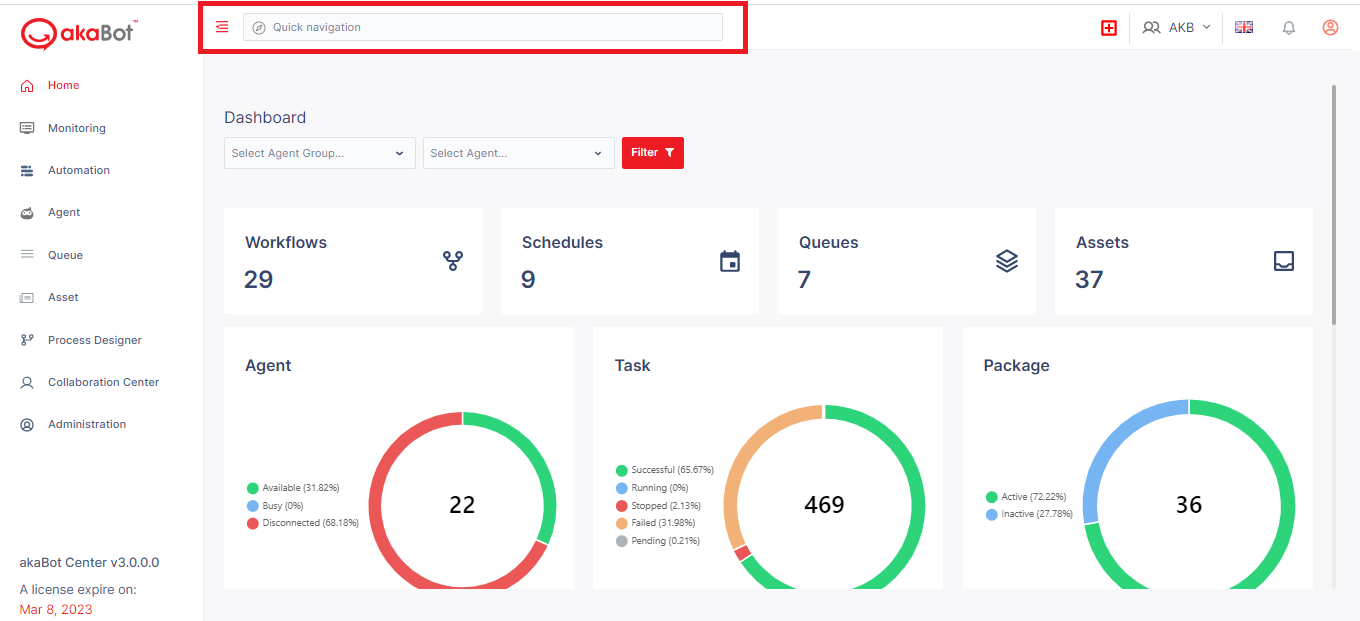
ユースケース2:Bot実行の開始
1.アセットの修正
(アセットの修正が不要の場合、ここをクリックしてhere Bot実行方法を見つけてください)
ステップ1:アセットページにアクセスして、左メニューの「アセット」をクリックしてください。
ステップ2:編集対象のアセットの名称を検索するか、ページ上部の「検索」タブで、すばやく検索します。
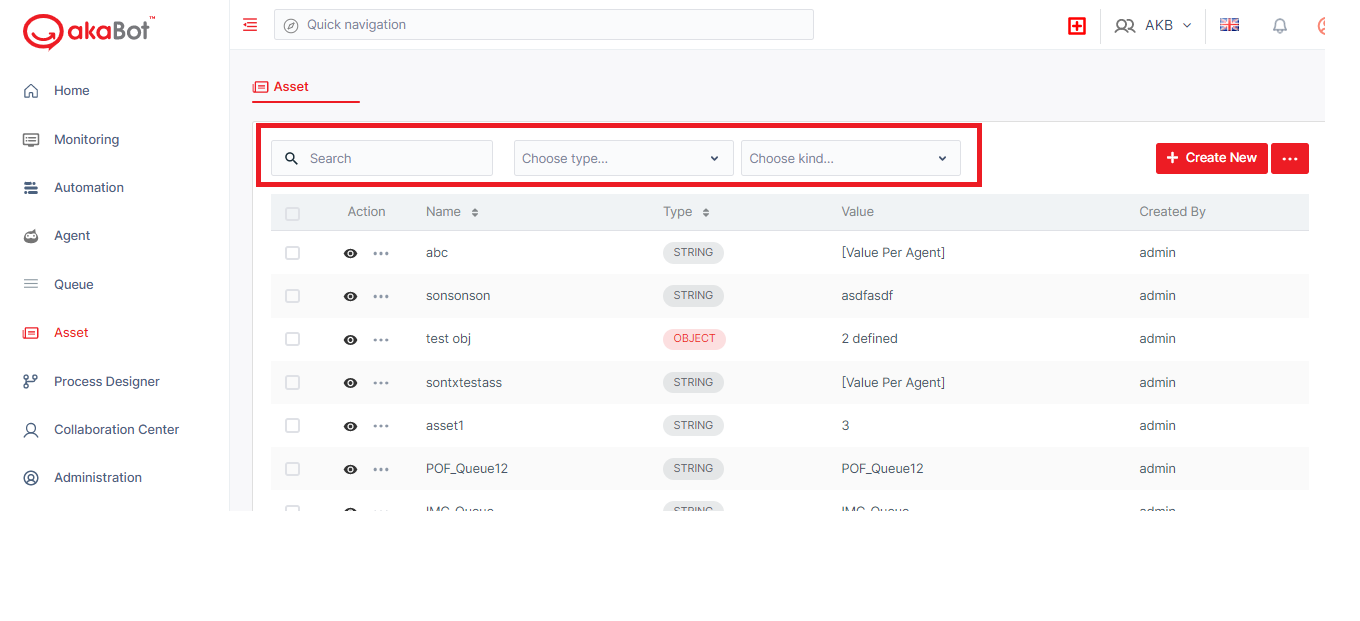
ステップ3:
オプション1:
「アクション」列の「編集」ボタンを選択します。
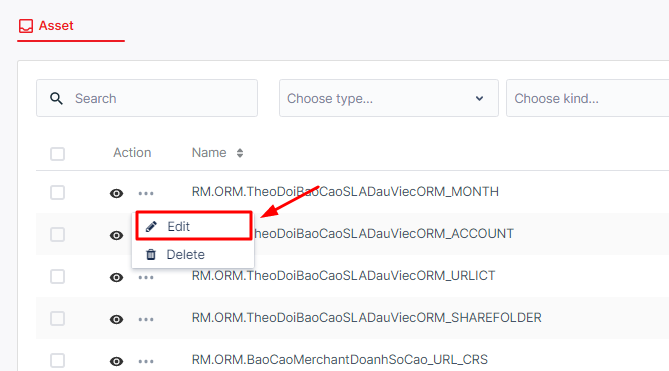
オプション2:
または、「目アイコン」をクリックすると、アセットの詳細ページが表示され、そこで「編集」ボタンを選択します。
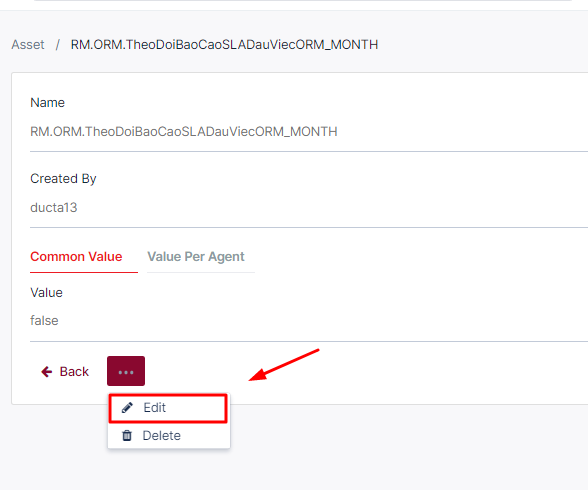
ステップ4:値(*)でアセットを編集でき、「保存」します。
2.Bot実行
2.1. 手動実行
ステップ1:「オートメーション」メニューで、「タスク」タブが自動的に表示されます。
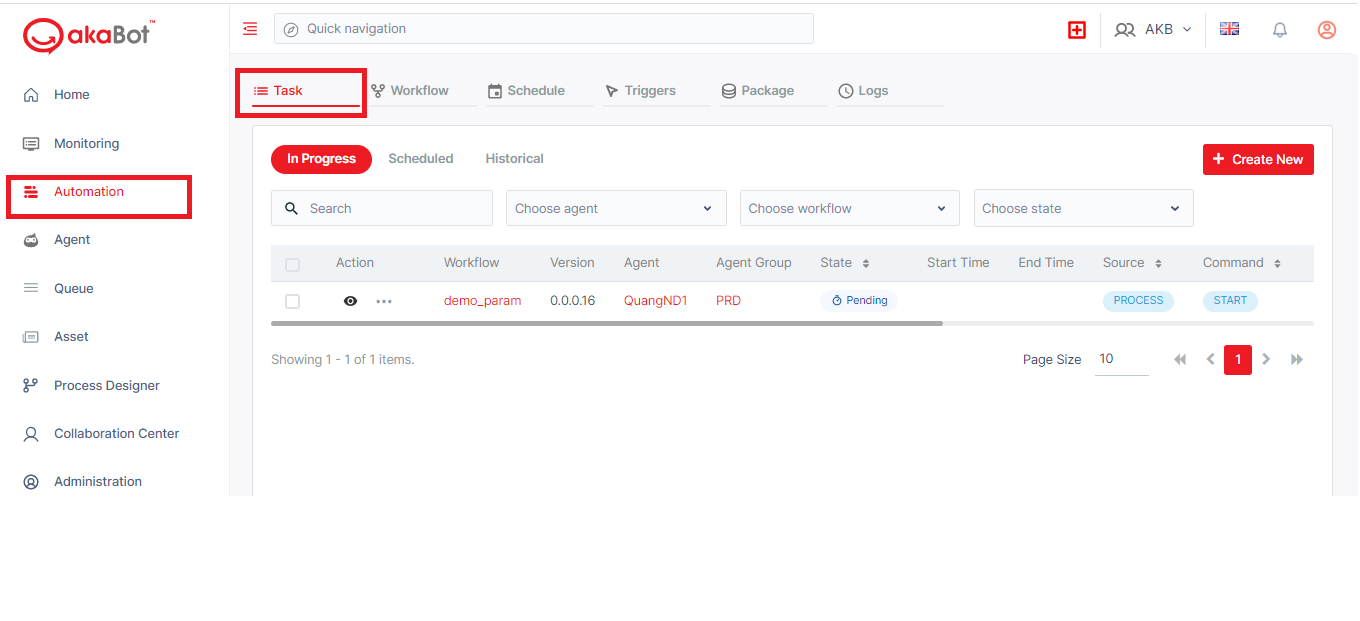
オプション1:
ステップ2:ページの右上にある「新規作成」ボタンをクリックして、新しいタスクを作成します。
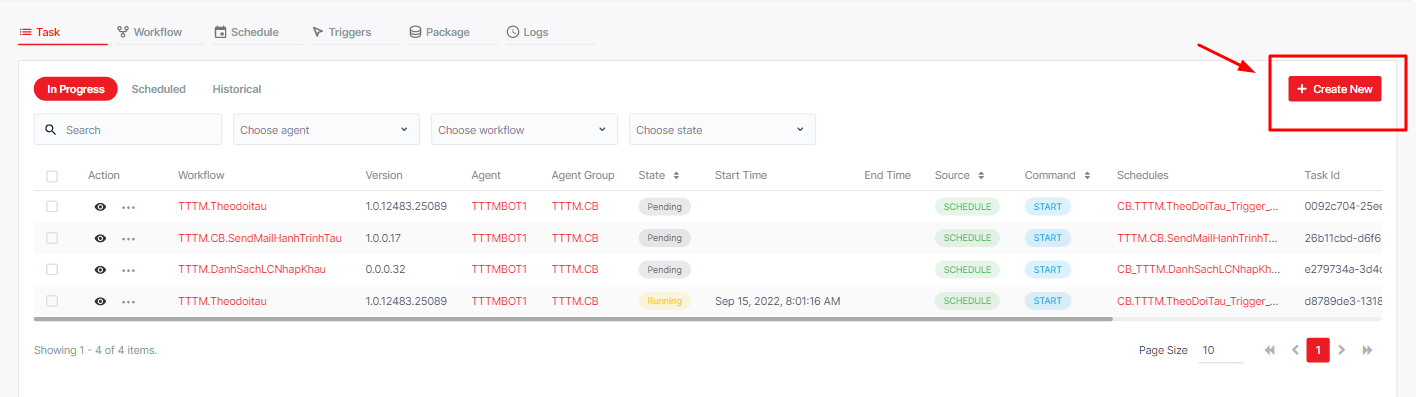
ステップ3:入力用のポップアップが表示されます。
「保存」をクリックします。 | 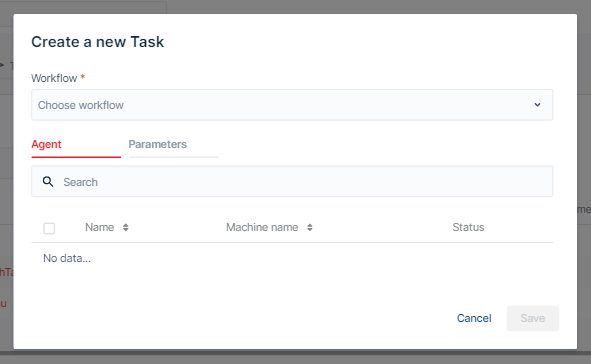 |
オプション2:
ステップ2:または、タスクの横にあるアクション列の「三点リーダー」アイコンをクリックすると、ドロップダウンリストが表示され、「複製」を選択します。
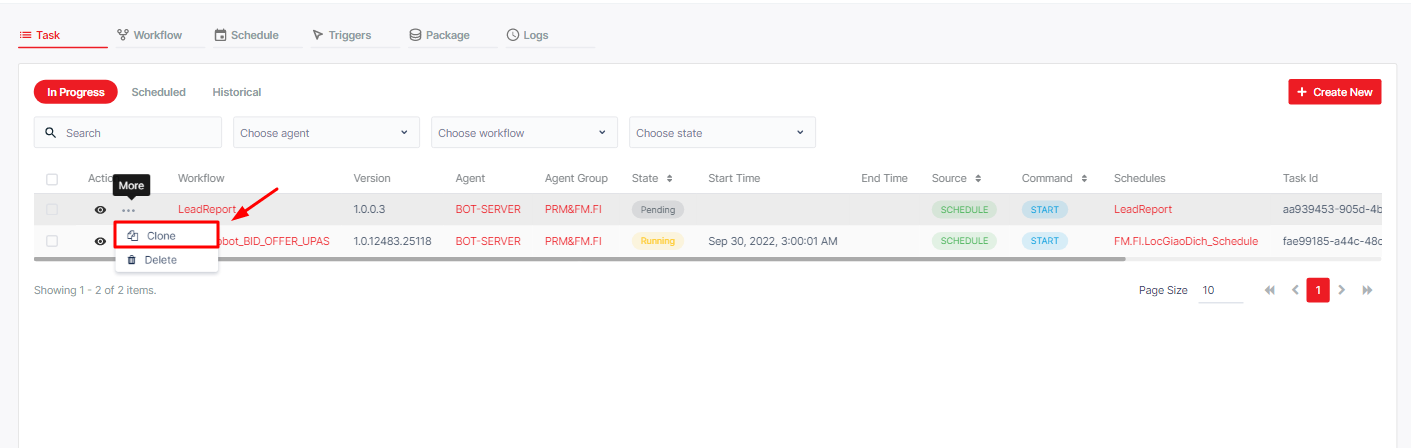
ステップ3:フォームが表示され、必要に応じて修正して、「保存」をクリックします。
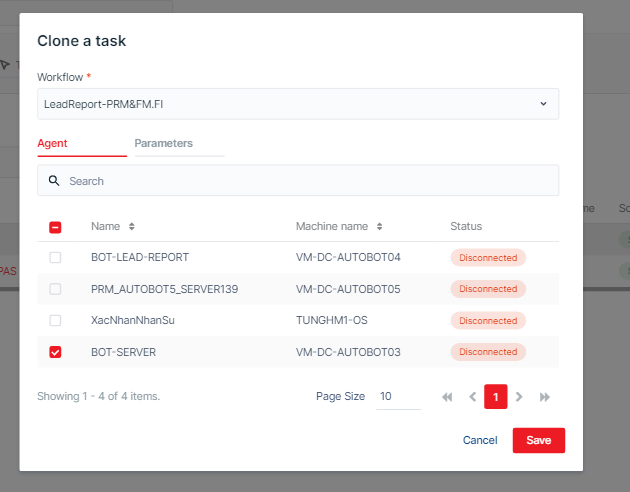
2.2.スケジュール実行
Botのスケジュールが未設定の場合、実行スケジュール前に作成する必要があります。こちらでhere 作成方法を参照できます。
すでにスケジュール済みの場合、「スケジュール」タブをクリックし、実行するタスクを選択して、ドロップダウンリストの「複製」ボタンをクリックします。
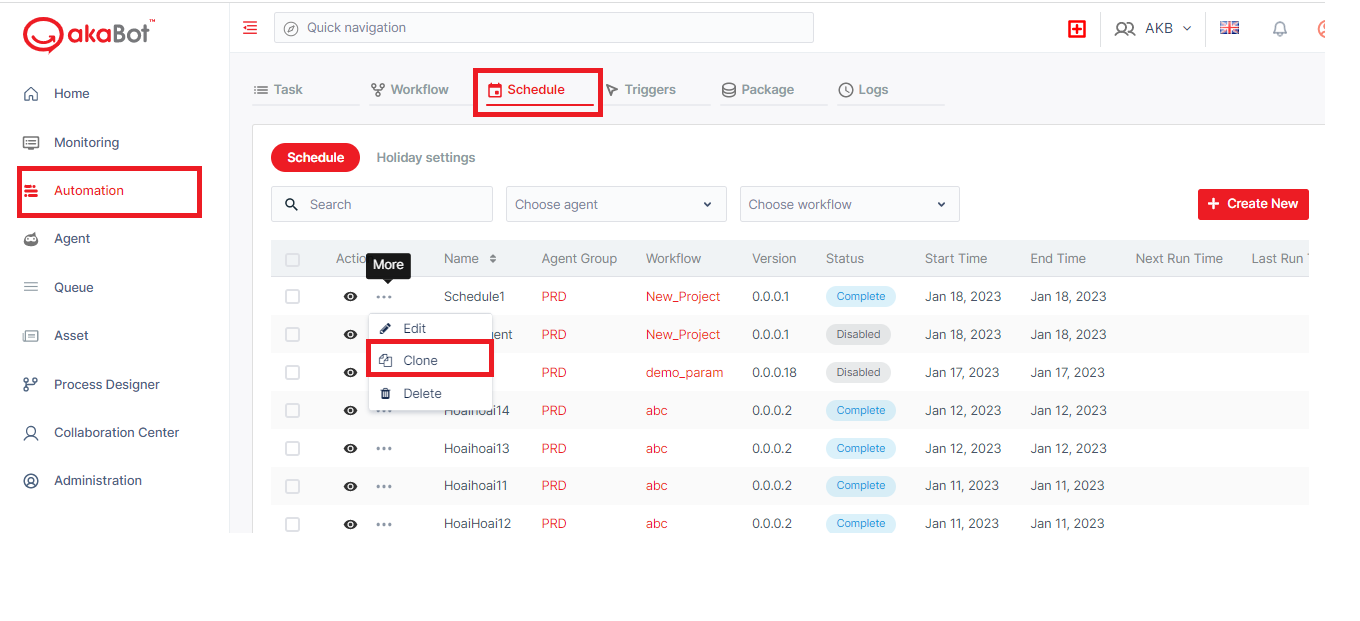
ユースケース3:スケジュールの設定
1.スケジュールの表示
オプション1:
ステップ1:「オートメーション」メニューで、「スケジュール」タブをクリックすると、全てのスケジュールが表示されます。
ステップ2:表示する必要があるワークフローを選択し、「目アイコン」をクリックします。
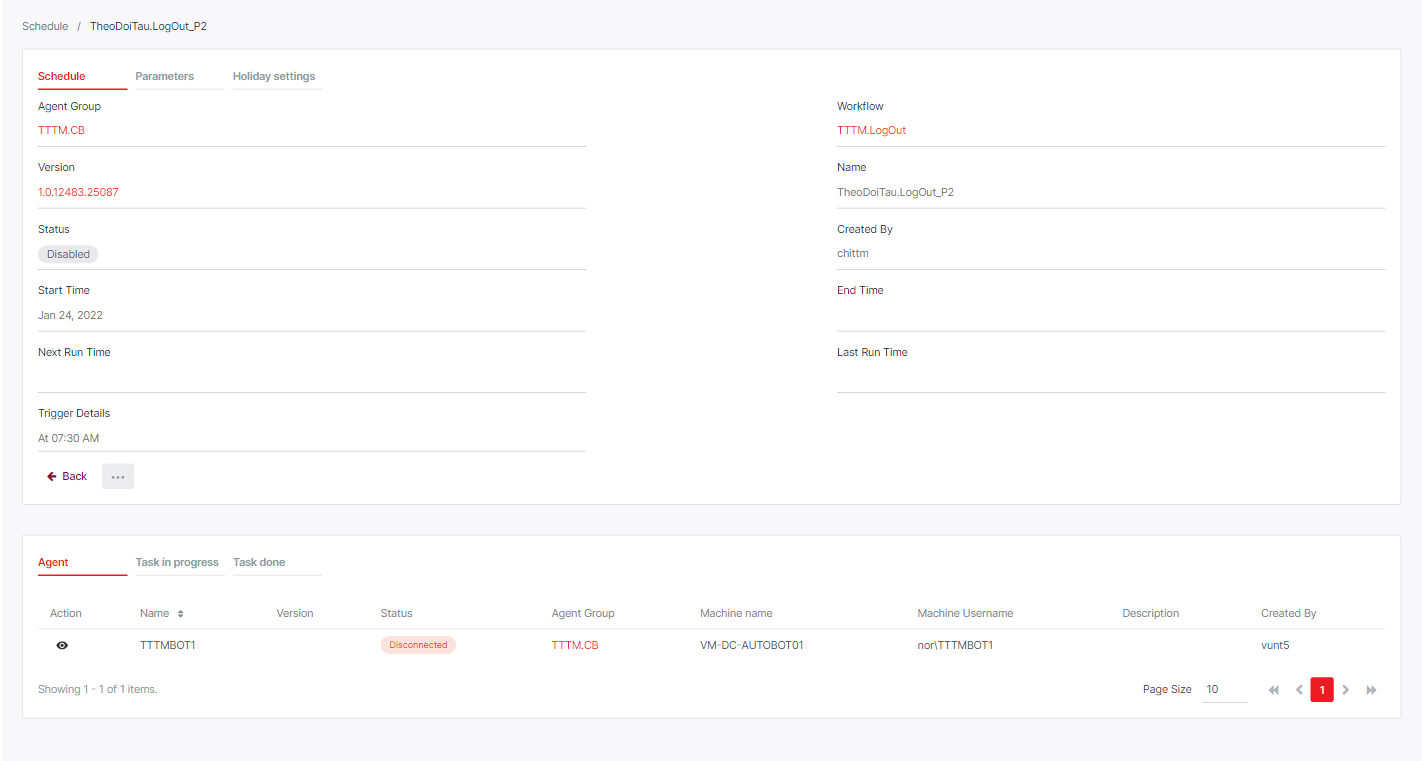
オプション2:
ステップ1:「監視」メニューで、「生産性」タブをクリックします。各エージェントの全てのスケジュールをカレンダーで確認できます。または、ドロップダウンリストでエージェント/マシンを選択して、特定のエージェント/マシンのスケジュールを表示します。
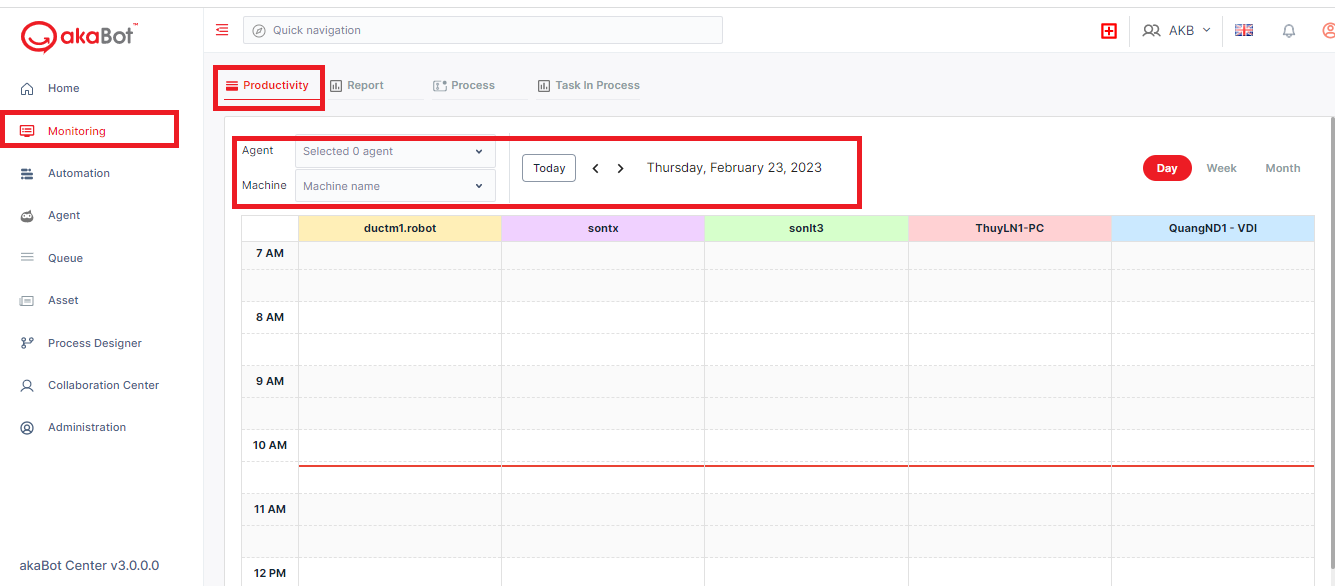
2.スケジュールの作成・編集
ステップ1:スケジュールを作成するには、「新規作成」ボタンをクリックします。スケジュールを作成するフォームが表示されます。
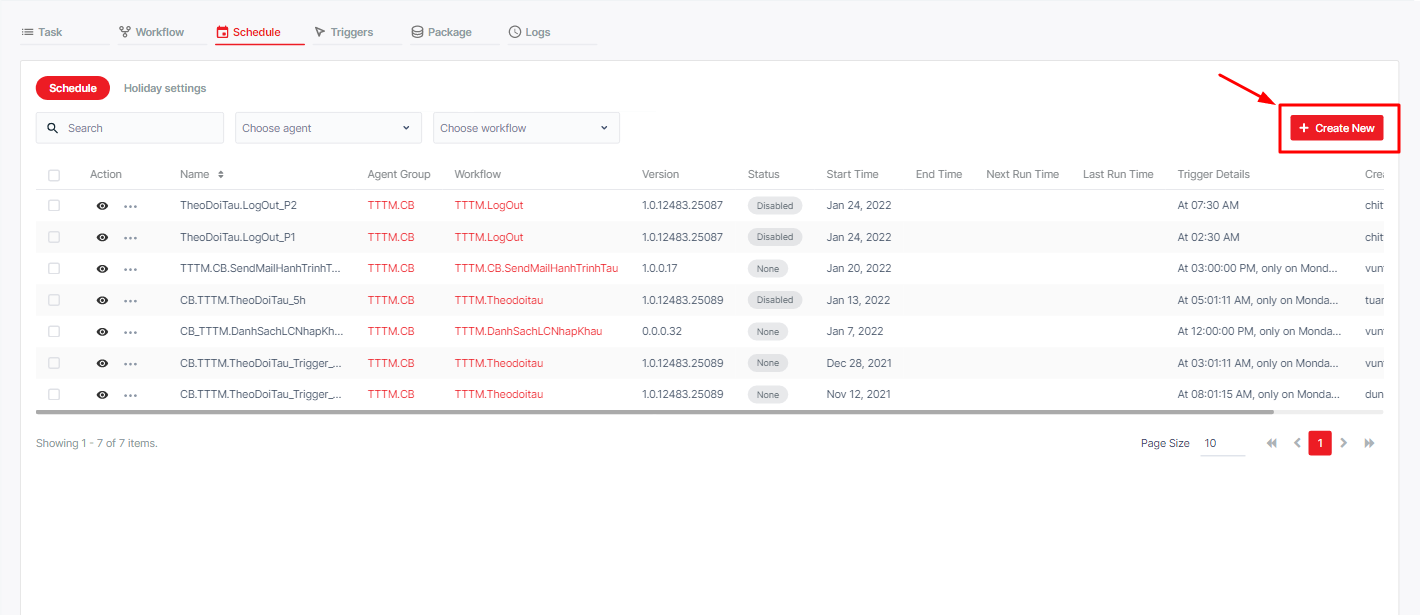
オプション1:
ステップ2:スケジュール情報を編集するには、アクション列にある「編集」ボタンをクリックします。
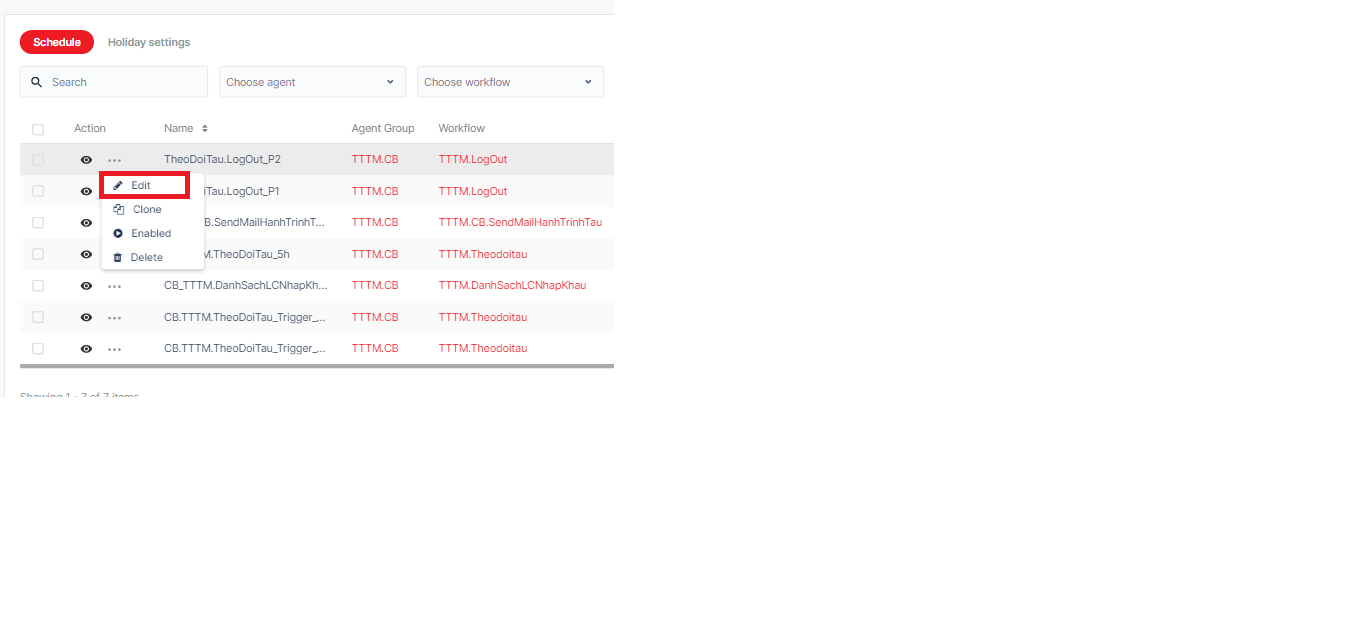
オプション2:
ステップ2:または、スケジュールの詳細ページにアクセスして、「編集」ボタンをクリックします。
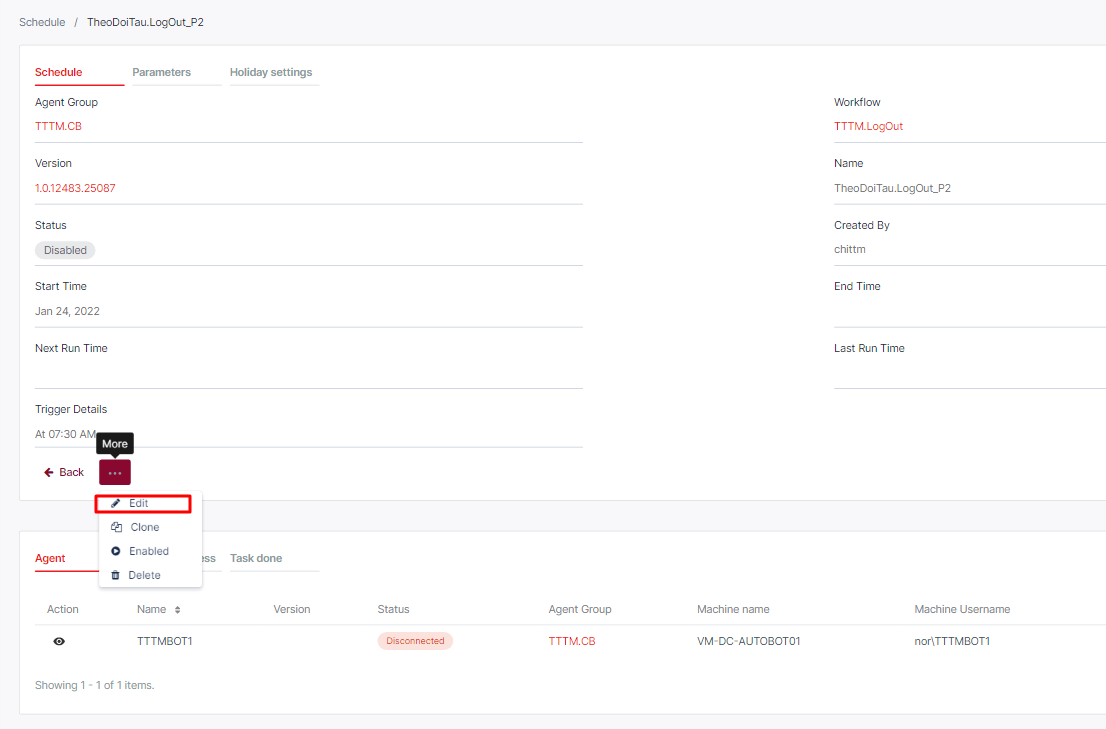
ステップ3:ポップアップに記入する必要があります。
トリガータブ:
実行対象:選択したワークフローに応じて、適切なエージェントにチェックを入れます。 パラメータータブ: *休日の設定:一つだけ選択してください。
注:(*)は必須 | 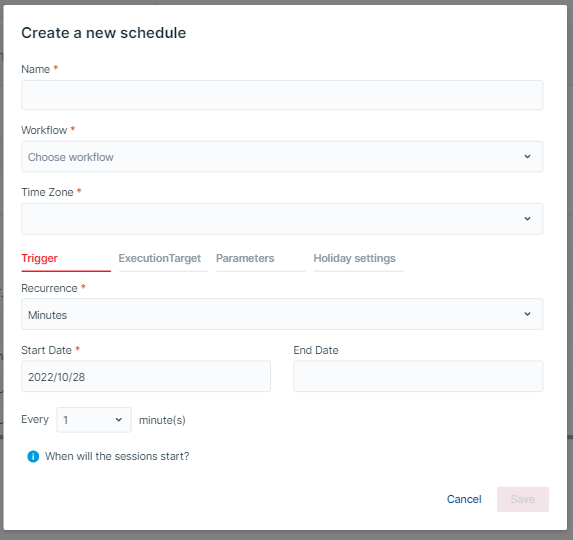 |
1回のみを選択した場合
| カラムラベル | 説明 |
| 開始時間 | スケジュールの実行を開始する日付を選択します。 |
| At | スケジュールの実行を開始する時間を選択します。 |
分を選択した場合
| カラムラベル | 説明 |
| 開始時間 | スケジュールの実行を開始する日付を選択します。 |
| 終了時間 | スケジュールの実行を終了する日付を選択します。 |
| 繰り返し...分 | スケジュールの繰り返しの頻度が何分置きかを選択します。 |
毎時を選択した場合
| カラムラベル | 説明 |
| 開始時間 | スケジュールの実行を開始する日付を選択します。 |
| 終了時間 | スケジュールの実行を終了する日付を選択します。 |
| 繰り返し…時間 | スケジュールの繰り返しの頻度が何時間置きかを選択します。 |
毎日を選択した場合
| カラムラベル | 説明 |
| 開始時間 | スケジュールの実行を開始する日付を選択します。 |
| 終了時間 | スケジュールの実行を終了する日付を選択します。 |
| At | スケジュールの実行を開始する時間を選択します。 |
毎週を選択した場合
| カラムラベル | 説明 |
| 開始時間 | スケジュールの実行を開始する日付を選択します。 |
| 終了時間 | スケジュールの実行を終了する日付を選択します。 |
| 毎日の時間 | スケジュールの実行を開始する時間を選択します。 |
| 月曜日 火曜日 水曜日 木曜日 金曜日 土曜日 日曜日 | スケジュールの繰り返しの頻度が何時間置き、何分置き、何日置きかを選択します。 |
毎月を選択した場合
| カラムラベル | 説明 |
| 開始時間 | スケジュールの実行を開始する日付を選択します。 |
| 終了時間 | スケジュールの実行を終了する日付を選択します。 |
| At | スケジュールの実行を開始する時間を選択します。 |
| 日付 | 正確な日付を選択します。 |
| 月 | 正確な月を選択します。 |
アドバンスを選択した場合
| カラムラベル | 説明 |
| Cron式 | 空白で区切られた6つまたは7つのフィールドで構成される文字列を使用して、ユーザーは Cronトリガーを作成して、カレンダーに基づいて繰り返し実行されるスケジュールをトリガーできます。 |
3.スケジュールの無効化
ステップ1:スケジュールを無効にするには、「アクション」ボタンをクリックし、「無効」を選択します。
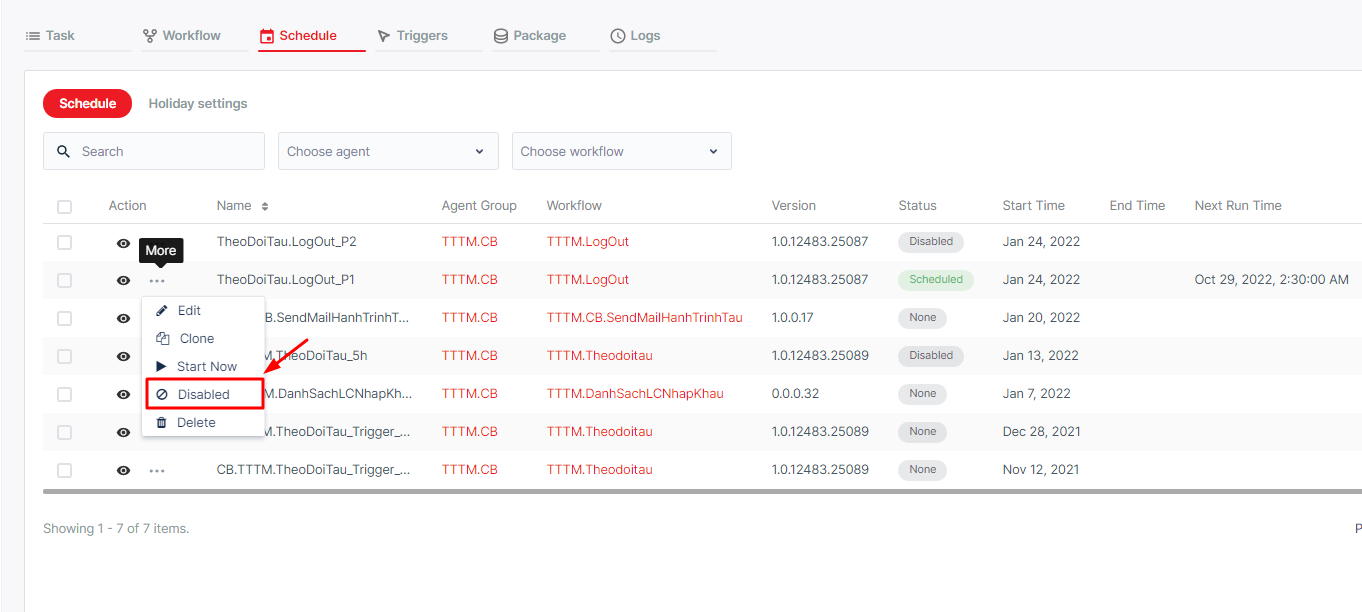
ステップ2:クリックした後、ステータスが変わる旨の確認ポップアップが表示され、「OK」をクリックします。
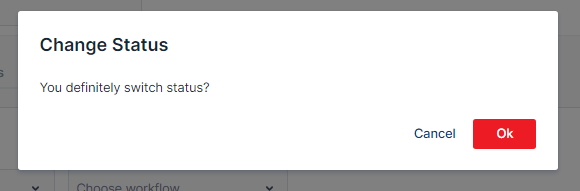
ステップ3:スケジュールが無効になると、スケジュールのステータスが「無効」に変わります。
4.スケジュールの有効化
ステップ1:スケジュールを無効にするには、「アクション」ボタンをクリックし、「有効」を選択します。
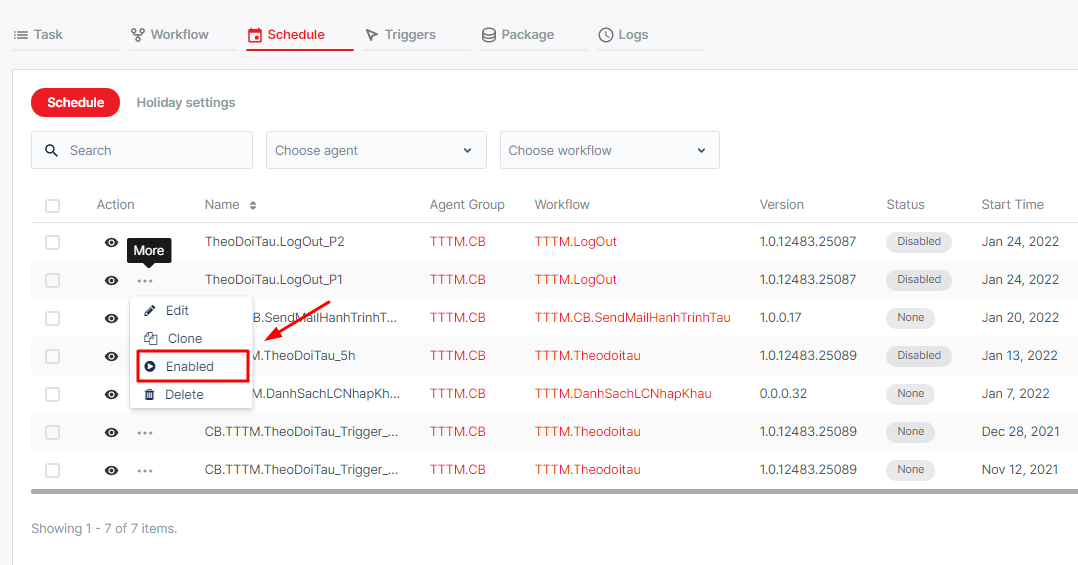
ユースケース4:休日の設定
ステップ1:休日を新規作成するには、オートメーションメニューから「スケジュール」タブをクリックし、「休日の設定」をクリックします。
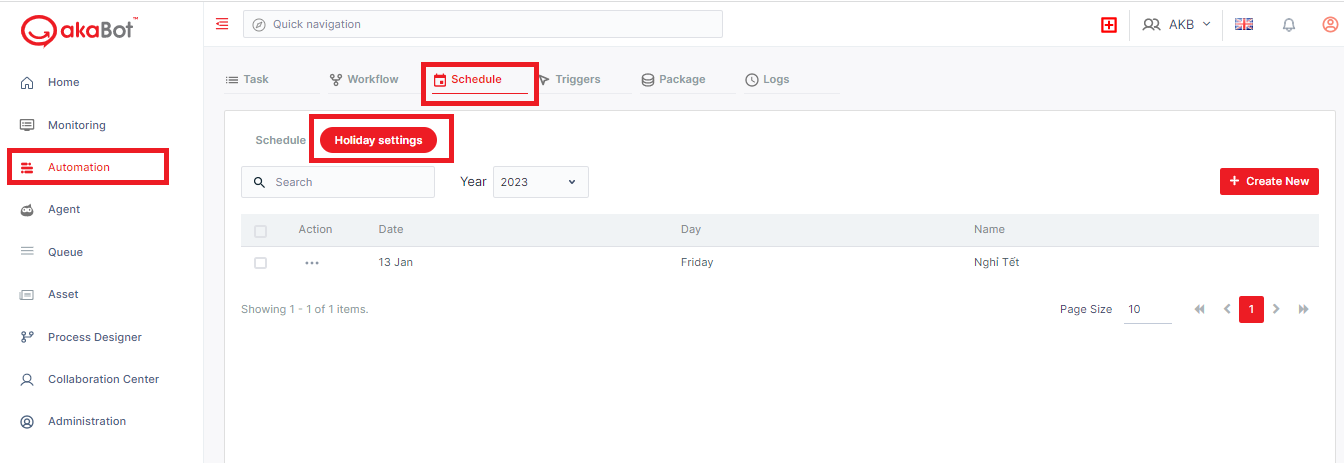
ステップ2:ページの右上にある「新規作成」ボタンをクリックして、ポップアップに記入します。
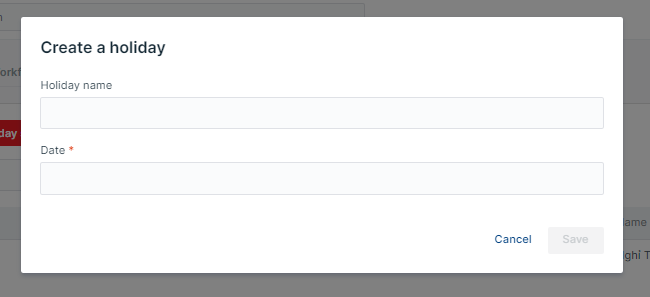
休日の名称:休日の名称を入力します。
日付:希望する日付を選択します。
「保存」をクリックします。
ステップ3:希望するエージェントに休日設定を割り当てます。(ここで見つけてください here)
ユースケース5:Botの実行計画の確認
1.Botの結果および実行時間の表示
ステップ1:タスクタブから「履歴」タブを選択します。
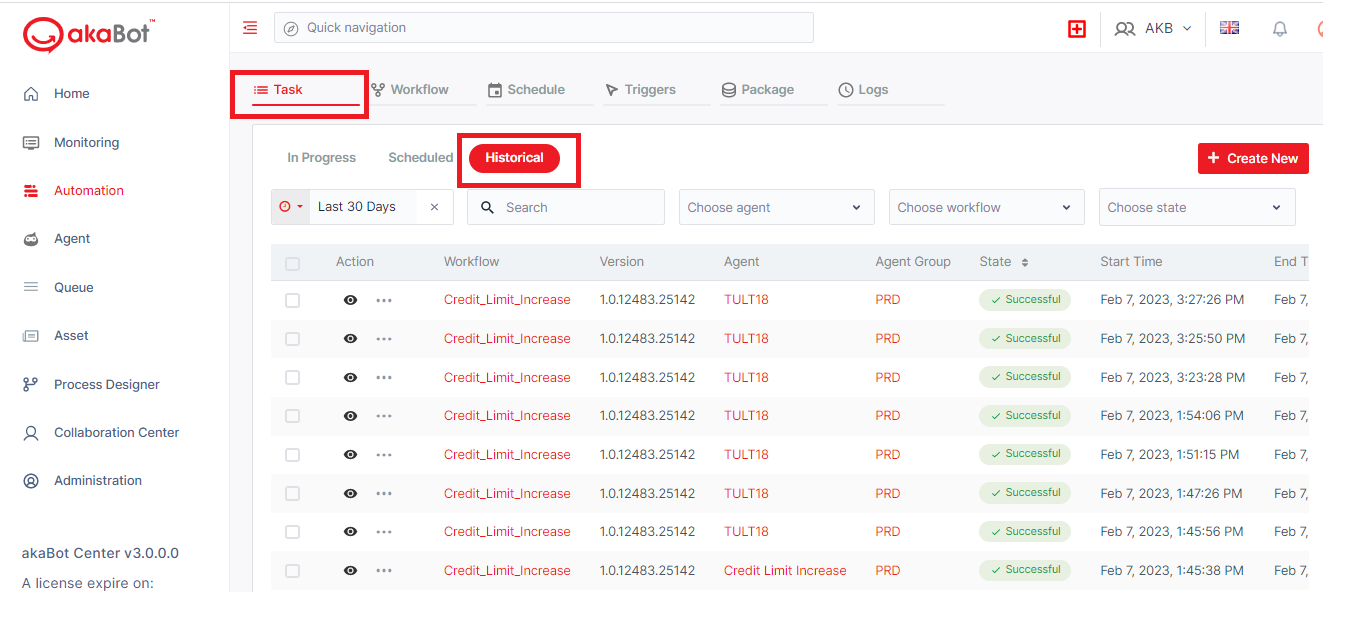
ステップ2:「目アイコン」をクリックすると、詳細ページに移動します。表示可能な詳細情報は以下の通りです。
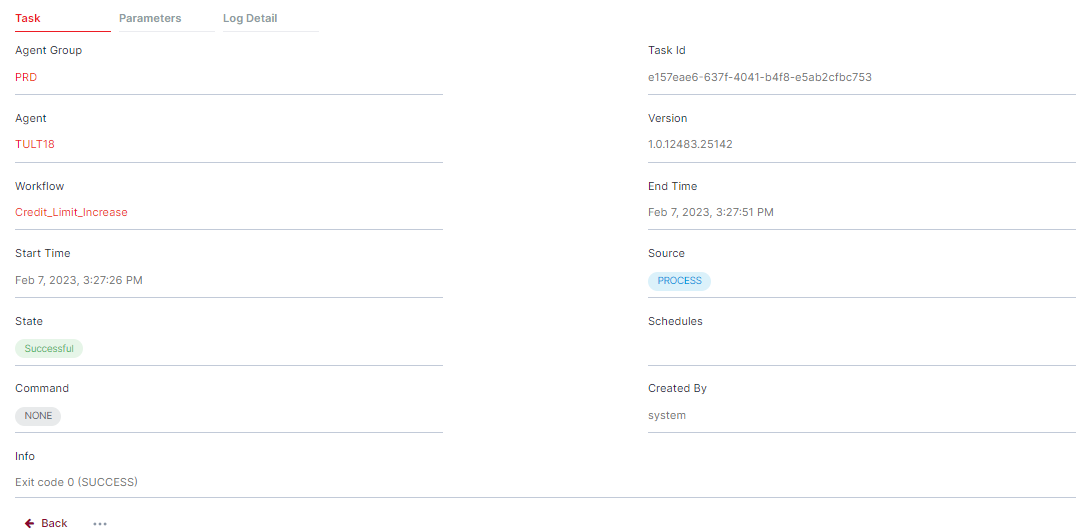
ステップ3:実行時間、開始時間、終了時間を確認したい場合、
「ステータス」でBotのステータスを確認できます。
2.バグのログ確認
ステップ1:タスクタブから「履歴」タブを選択します。
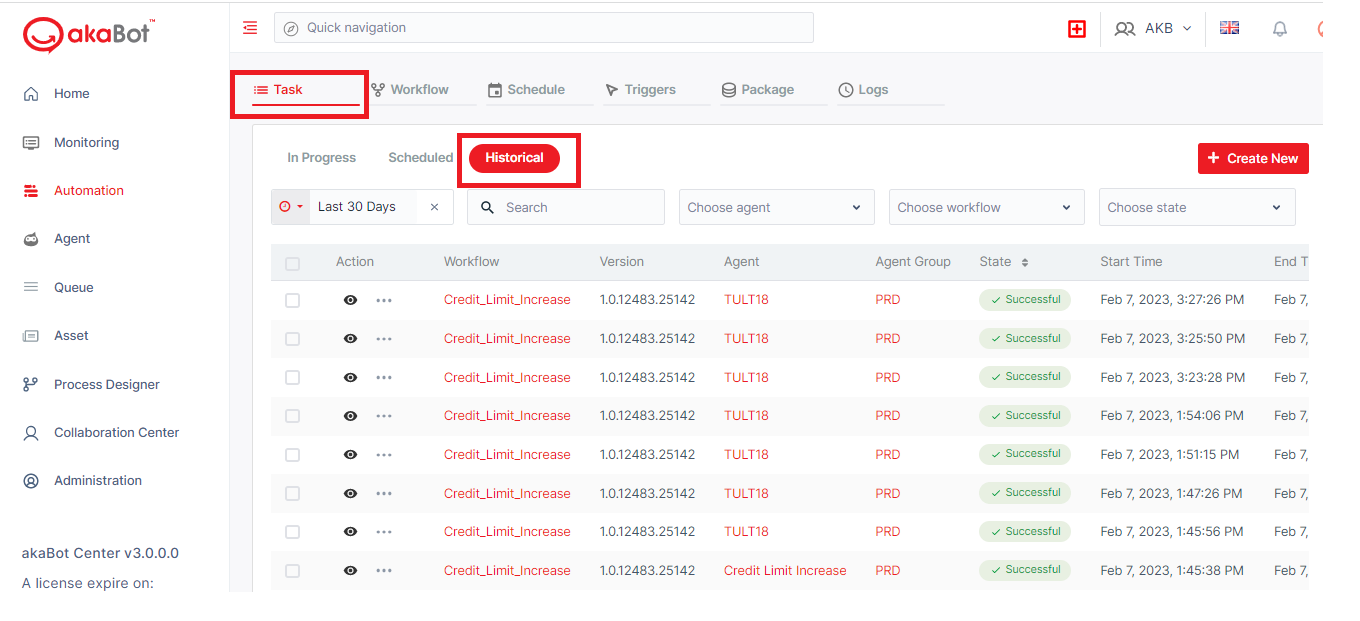
ステップ2:「目アイコン」をクリックすると、詳細ページに移動します。表示可能な詳細情報は以下の通りです。
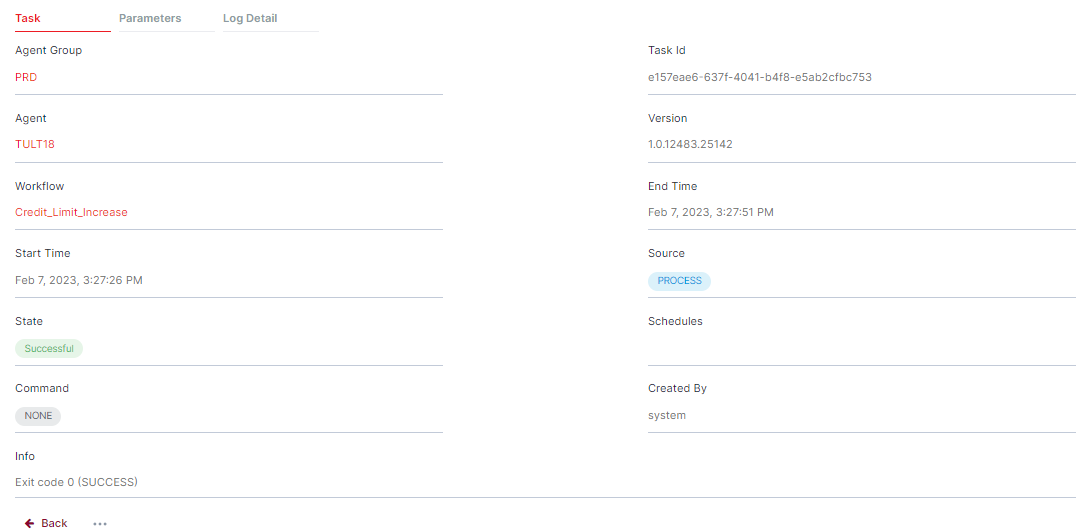
ステップ3:バグのログを見るには、「ログ詳細」をクリックします。
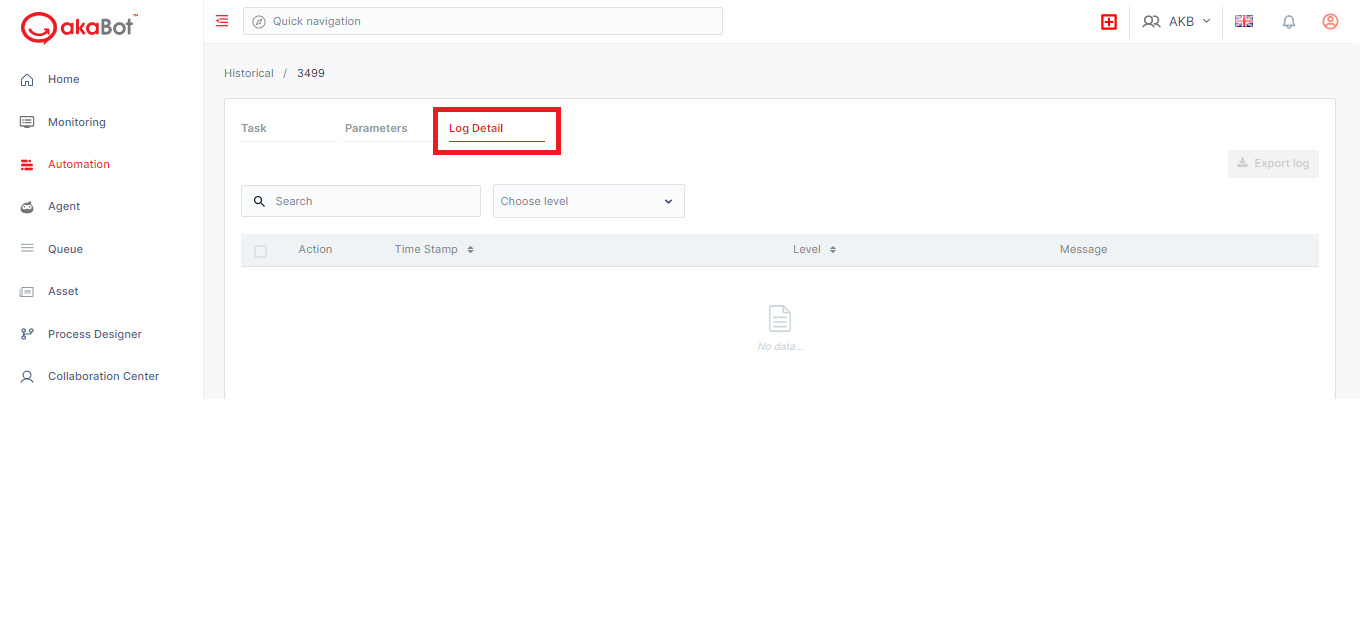 ユースケース6:Botのステータスの監視
ユースケース6:Botのステータスの監視
ステップ1:左メニューで、「エージェント」タブを選択します。
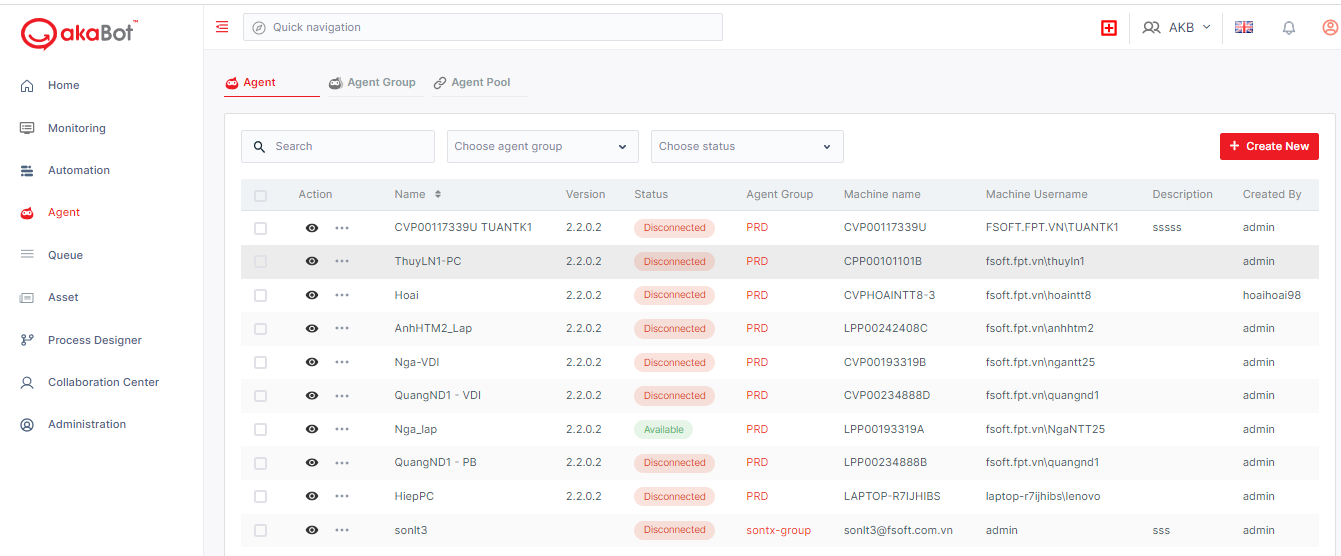
ステップ2:「ステータス」列でBotのステータスを確認できます。
| カラムラベル | 説明 |
| ステータス | エージェントの現在のステータスです。 利用可能:AgentはCenterに接続されていますが、プロセスを実行しておらず、自由に使用できます。 |
使用中:Agentはプロセスを実行しています。
未接続:Agentは過去10秒間にCenterと通信していません。