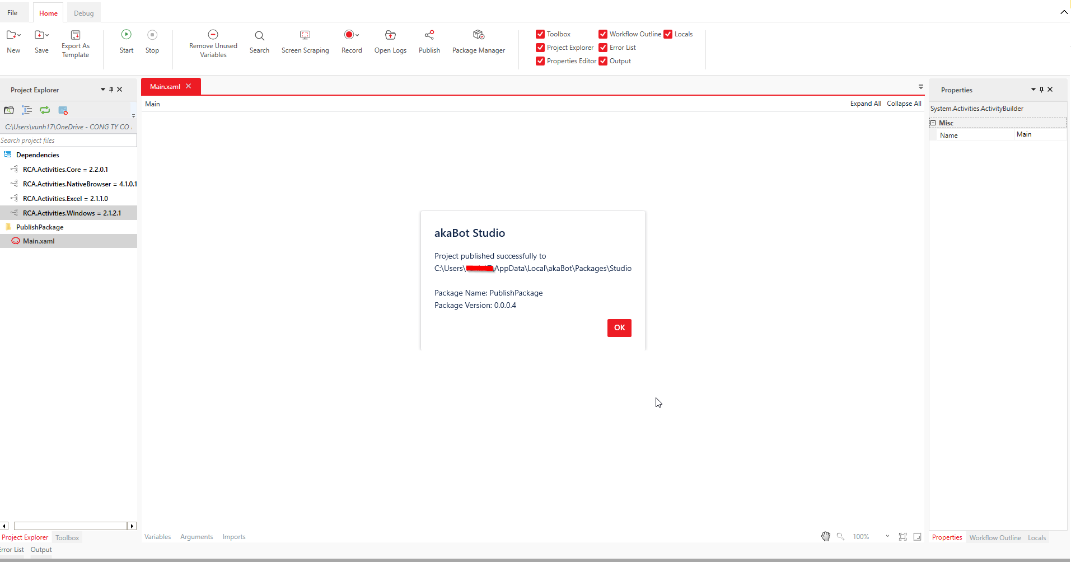はじめに
I. 目的
akaBot Studioは、akaBotスイートの3つのコンポーネントの1つです。
akaBot Studioはアプリケーション統合、自動化ビジネスプロセスのためのソリューションです単純なプロセスから複雑なプロセスまで、組織内のほとんどのビジネスプロセスをモデル化する幅広いアクティビティを提供します。
このツールは、Web、デスクトップ、データベースでの作業、PDFファイルの生成、電子メールの送信などの自動化アクションを実行するために何百ものアクティビティを事前に構築します。
本書はAkaBot Studioの使用方法の案内を目的としています。
II. 対象
本書は、akaBot Studioを使用する自動化ビジネスプロセスを開発する開発者を対象としています。
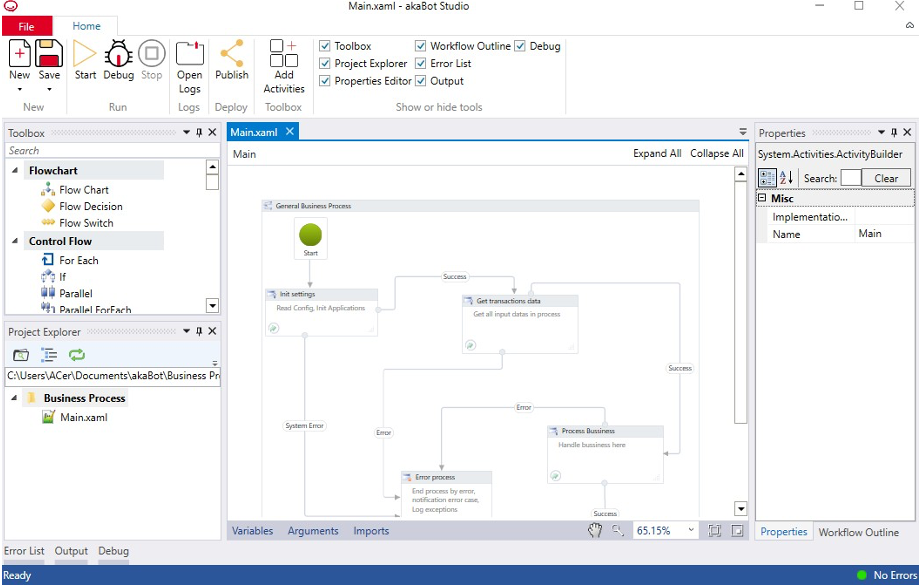
akaBot Studioのユーザーインターフェイス
akaBot Studioには複数のパネルがあり、以下のように特定の機能に簡単にアクセスできます。
| # | パネル | 説明 |
|---|---|---|
| 1 | File | ファイルを操作するために使用する機能を表示 |
| 2 | Home | 自動化プロジェクトを開発するために使用する機能を表示 |
| 3 | Actitvities | 自動化プロジェクトに追加できるすべての使用可能動作を表示。アクティビティはExcel、XML、ControlFlow、Primitives、Core、HTTPなどの様々なカテゴリにグループ化される。 |
| 4 | Designer | 自動化プロジェクトを視覚的に表示。アクティビティ内の変数や値にアクセスして設定し、自動化アクションを実行させることができる。 |
| 5 | Properties | 現在フォーカスされているアクティビティのプロパティを表示。プロパティの値を変更し、フォーカスを外したときに新しい値を自動的に保存できる。 |
| 6 | Workflow Outline | 現在プロジェクトのプロジェクト階層を表示 |
| 7 | Error List | プロジェクトの実行中に詳細なエラーを含むエラーリストを表示 |
| 8 | Output | プロジェクトのアウトプットを表示 |
| 9 | Debug | 変数値および他のデバッグ情報を表示 |
I. ファイルパネル
ファイルパネルをアクセスするために、画面の左上隅の「File」をクリックします。
ファイルパネルのユーザインタフェースは以下のとおりです。
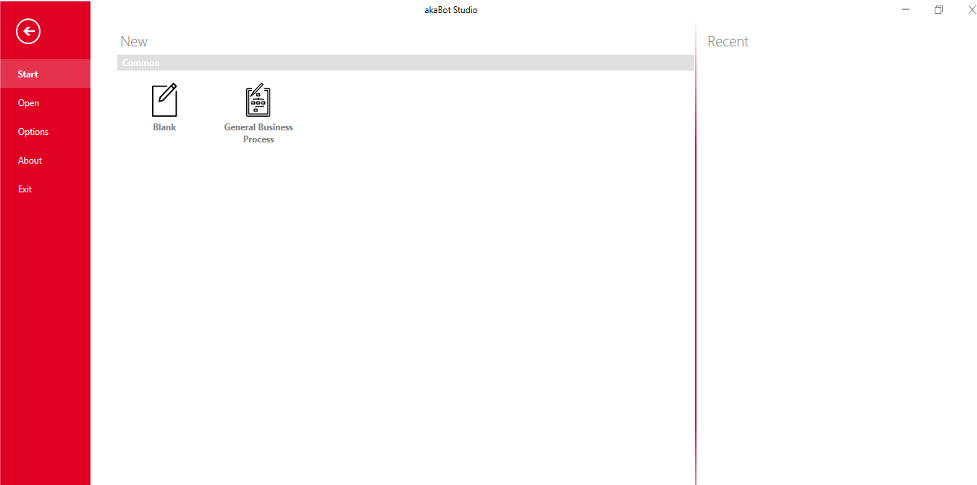
ファイルパネルにより、以下のいくつかのアクションを実行できます。
| # | タブ | 説明 |
|---|---|---|
| 1 | New | ワークフロープロジェクトの新規作成 詳細なユーザガイドについては、2.2.1 新規ワークフロープロジェクトの作成節を参照してください。 |
| 2 | Open | 既存ワークフロープロジェクトを開く。 詳細なユーザガイドについては、2.2.2 プロジェクトを開く節を参照してください。 |
| 3 | Options | デバッグ、参照ディレクトリに関連するいくつかの設定パラメーターを変更する。 詳細なユーザガイドについては、2.2.3 オプション設定の変更節を参照してください。 |
| 4 | About | akaBot Studioのバージョン詳細を表示する。 詳細なユーザガイドについては、2.2.4 バージョン詳細の表示節を参照してください。 |
| 5 | Exit | akaBot Studioを閉じる。 詳細なユーザガイドについては、2.2.5 akaBot Studioを閉じる節を参照してください。 |
1.ワークフロープロジェクトの新規作成
各ビジネスプロセスは、実行順序およびakaBot Studioの一連の既存定義アクティビティ間の関係を完全に制御できるようにすることで、ルールベースのプロセスを自動化できるakaBotプロジェクトで表せます。
ワークフロープロジェクトを新規作成するために、以下のアクションに従う必要があります。
ステップ1: 「New」をクリックします。
ステップ2:ワークフローのタイプ、「Blank」または「General Business Process」を選択します。
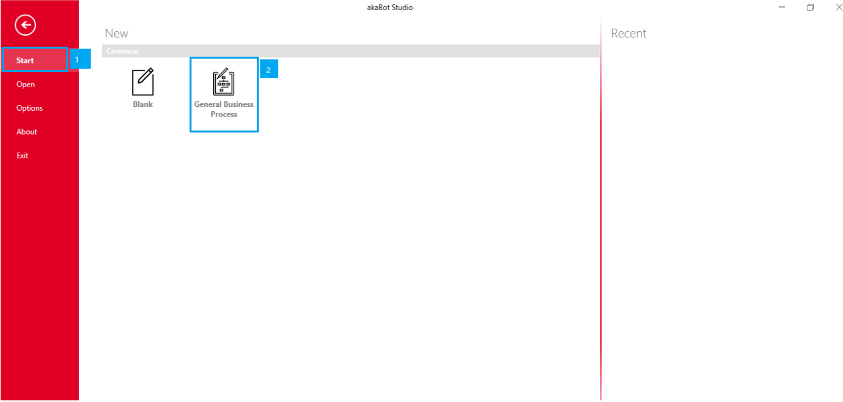
ステップ3:プロジェクト名を入力します。
ステップ4:完了するために「Create」ボタンをクリックします。
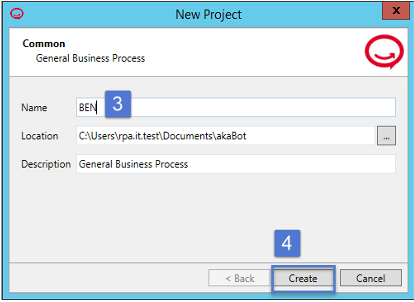
クリックすると、デフォルトでシーケンスアクティビティはデザイナパネルに表示され、プロジェクトの開発を開始できます。

2.プロジェクト開き
既存のワークフロープロジェクトを開くために、以下のアクションに従う必要があります。
ステップ1:「New」をクリックします。
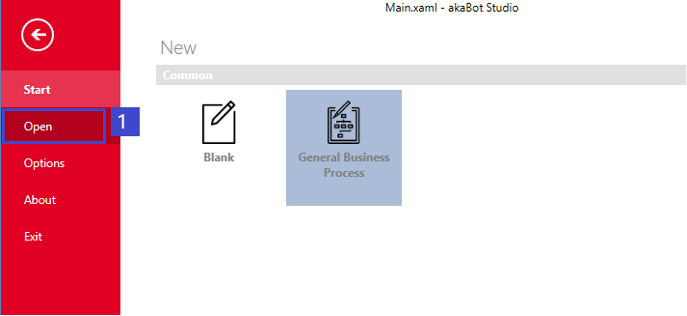
ステップ2:フォーマットファイルが*.xamlのファイルを選択します。
ステップ3:「Open」ボタンをクリックします。
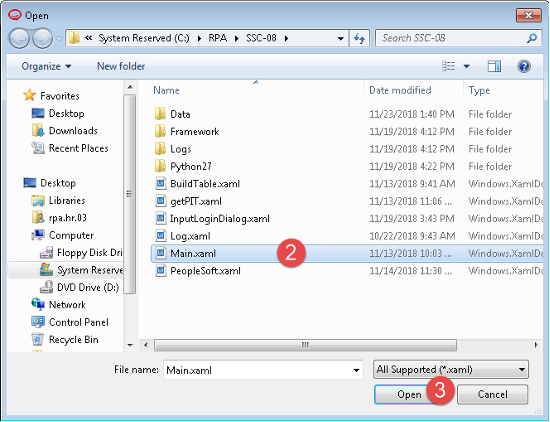
3.設定オプションの変更
このウィンドウは、デバッグモードの設定および参照ディレクトリの追加をサポートします。
デバッグ
ステップ1:「Options」をクリックします。
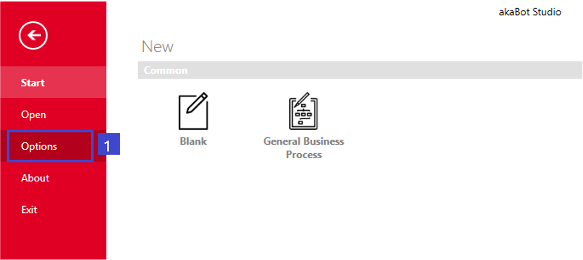
ステップ 2:デバッグステップ間のサイズをミリ秒単位で変更するために上下の矢印を押します。ステップ 3:設定の変更を提出するために「OK」ボタンをクリックします。またはこのダイアログを閉じてこのプロセスをキャンセルするために「Cancel」ボタンをクリックします。
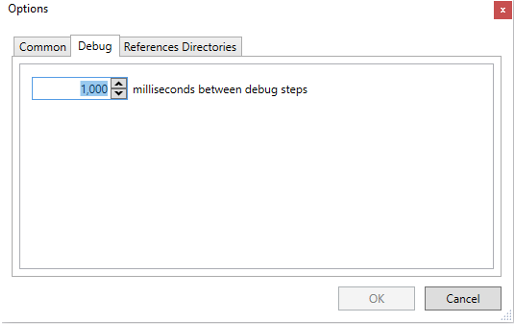
4.参照先ディレクトリ
ステップ1:「Options」をクリックします。
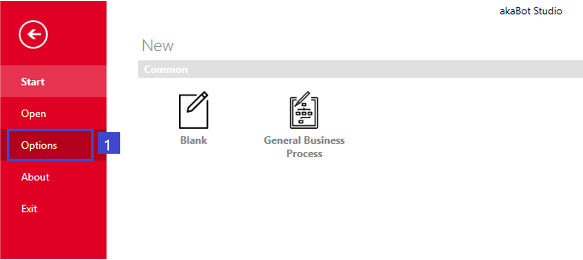
ステップ2:「References Directories」タブを選択します。
ステップ3:「Add」ボタンをクリックします。
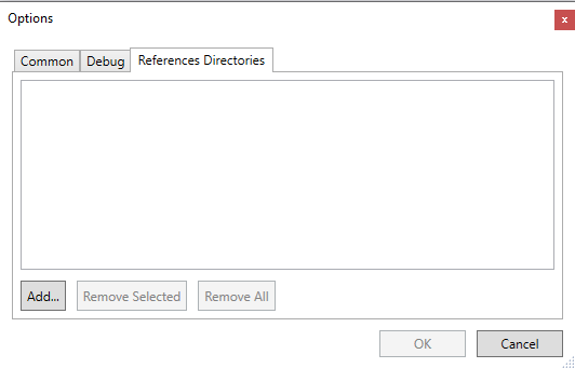
ステップ4:フォルダを選択するために「OK」ボタンをクリックします。
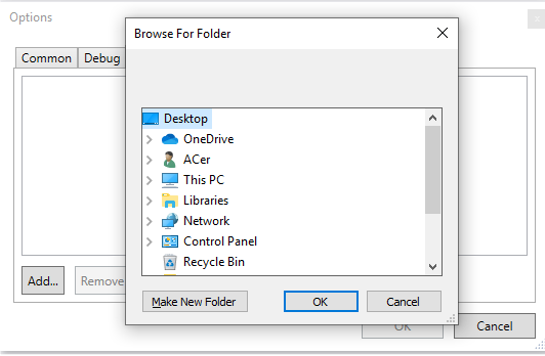
ステップ5:設定の変更を提出するために「Ok」ボタンをクリックします。またはこのウィンドウを閉じて、このプロセスをキャンセルするために「Cancel」ボタンをクリックします。
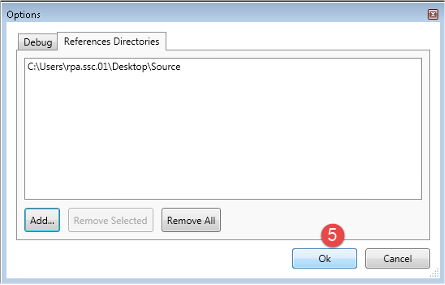
4.バージョン詳細の表示
「About」タブをクリックしてakaBot Studioのバージョンを表示します。
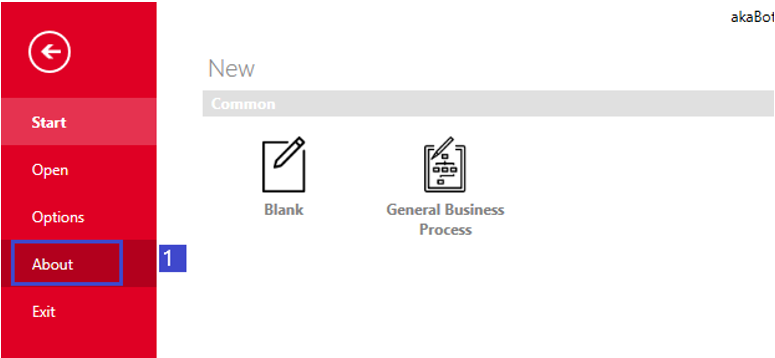
「About akaStudio」画面は以下のように詳細な製品のプレビューを表示します。
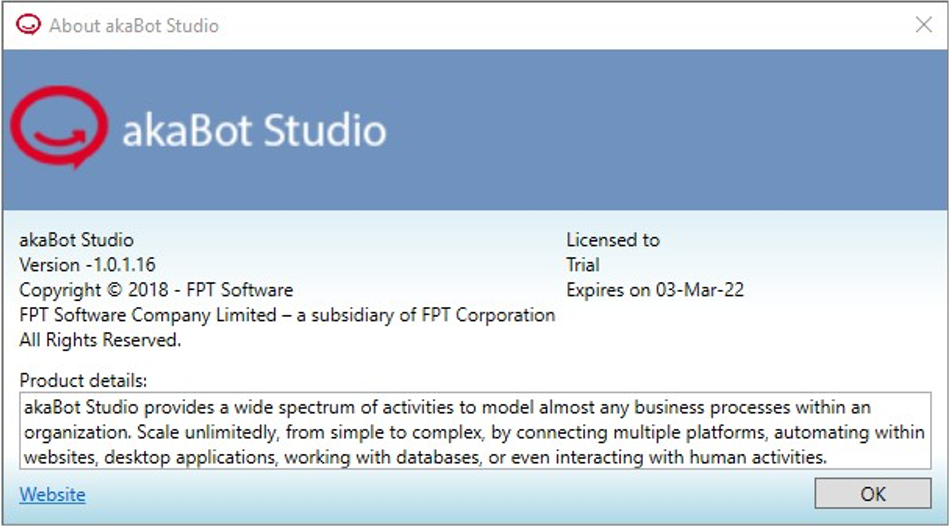
5.akaBot Studioを閉じる。
「Exit」をクリックすると、akaBot Studioを閉じます。
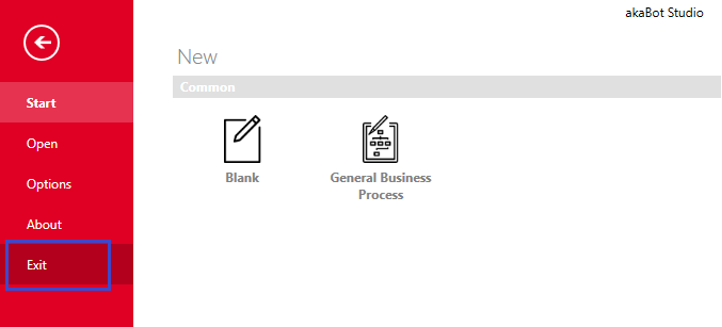
II.ホームパネル
ホームパネルをアクセスするために、画面の一番上の「ホーム」をクリックします。
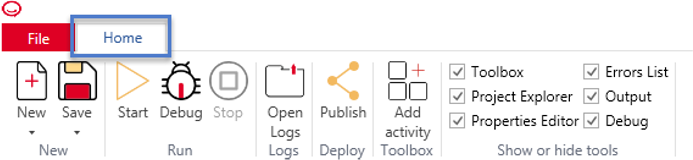
ホームパネルでは、新規作成、保存、開始、デバッグ、停止、ログ開き、パブリッシュ、アクティビティ追加のアクションを実行できます。
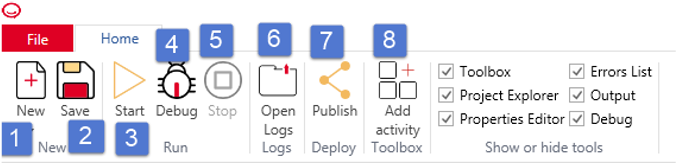
| # | Item | 説明 | 参照先 |
|---|---|---|---|
| 1 | New | シーケンス、フローチャート、ステートマシンを新規作成 | 2.2.1 New |
| 2 | Save | プロジェクトを保存 | 2.2.2 Save |
| 3 | Start | ボットを実行 | 2.2.3 Start |
| 4 | Debug | 特定のプロジェクトから エラーを識別・削除 | 2.2.4 Debug |
| 5 | Stop | 実行中にボットを停止 | 2.2.5 Stop |
| 6 | Open Logs | ログファイルがあるフォルダを開く | 2.2.6 Open Logs |
| 7 | Publish | 自動化プロジェクトをパブリッシュ | 2.2.7 Publish |
| 8 | Add activity | アクティビティを追加 | 2.2.8 Add activity |
| 9 | Show or hide tools | 機能ウィンドウを表示または非表示 | 2.2.9 Show or hide ツール |
1.新規
3つの主なプロジェクトタイプがあります。
- フローチャート:複数の分岐論理演算子を使用して意思決定を統合し、アクティビティを接続する必要がある複雑なビジネスロジックに適しています。
- シーケンス:プロジェクトを乱雑にすることなく、あるアクティビティから別のアクティビティへの定義された線形プロセスに適しています。
- ステートマシン:遷移条件によってトリガーされるステートの数がある非常に大きいプロジェクトに適しています。
このアイテムでは、以下の3つのタイプを新規作成できます。
a.ステートマシン図
- ステップ 1:「New」 + 「State machine」を選択します。
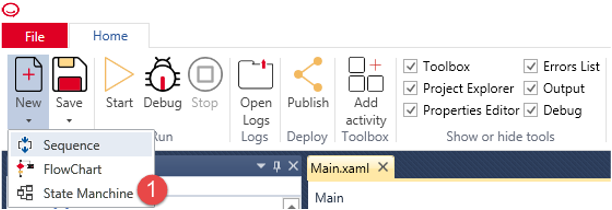
- ステップ 2:図名を入力します。
- ステップ 3:「Create」ボタンをクリックします。
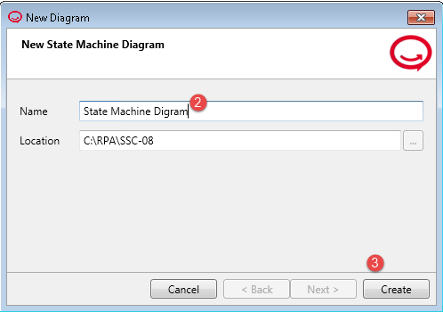
b.フローチャート
- ステップ 1:「New」 > 「FlowChart」を選択します。
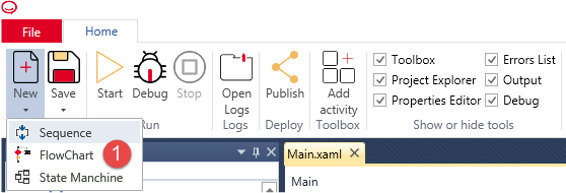
- ステップ 2:フローチャート図の名前を入力します。
- ステップ 3:「Create」ボタンをクリックします。
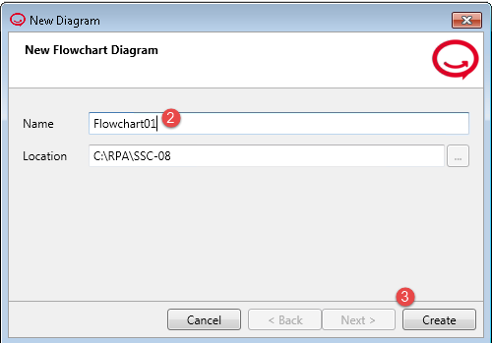
c.シーケンス
- ステップ 1:「New」 > 「Sequence」を選択します。
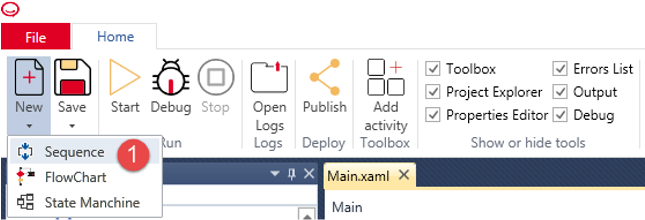
- ステップ 2:フローチャート図の名前を入力します。
- ステップ 3:「Create」ボタンをクリックします。
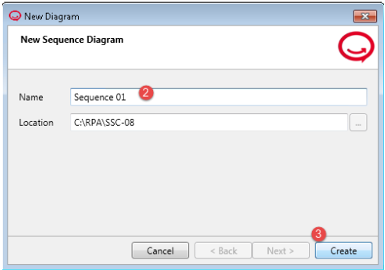
2.保存
- ステップ1:プロジェクトのアクティビティ、制御フローなどを編集します。
- ステップ 2:「Save」(変更を保存する場合)または「Save as」(別の*.xamlファイルで保存する場合)をクリックします。
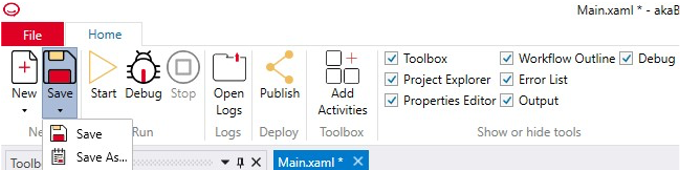
- ステップ 3:*.xamlファイル名を入力して、「Save」ボタンをクリックします。
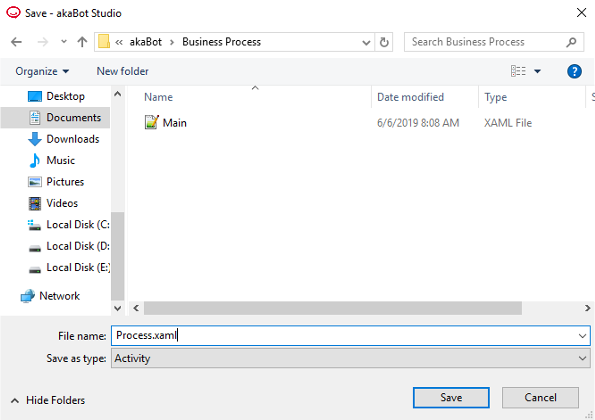
3.開始
 ボタンをクリックして、ボットを実行します。
ボタンをクリックして、ボットを実行します。
ボットが終了するまで数分待ち、アウトプットウィンドウに結果が表示されます。
4.デバッグ をクリックして、特定のプロジェクトのエラーを特定して削除します。
をクリックして、特定のプロジェクトのエラーを特定して削除します。
ロギングと組合わせると、プロジェクトに関する情報と段階的な強調表示を提供する強力な機能となり、エラーがないことを確認できます。
5.停止
プロセスをスタートまたはデバッグしている間に、プロセスをストップするために

をクリックします。
6.ログ開き
ログファイルがあるフォルダを開くために をクリックします。ログファイルはプロジェクトで何が起こっているのか詳細を表示します。
をクリックします。ログファイルはプロジェクトで何が起こっているのか詳細を表示します。
7.パブリッシュ
- 自動化プロジェクトをパブリッシュするために、以下のステップに従う必要があります。
- ステップ 1:プロジェクトを新規作成し、または開きます。
- ステップ 2:ホームリボンタブで「Publish」をクリックします。プロジェクトパブリッシュのダイアログが開きます。
ステップ 3:「Publish Location」カテゴリでオーケストレーターにパブリッシュするプロジェクトを設定します。
8.アクティビティの追加
- アクティビティを追加します。
- ステップ 1:akaBot Studioのファイルメニューをクリックして、「Options」を選択します。
- ステップ2:テーブルのオプションで、参照ディレクトリ]タブをクリックし、「追加」ボタンをクリックして、アクティビティを読み込むアクティビティライブラリ(.dllファイル)を含むディレクトリを選択します。
- ステップ 3:akaBot Studioで「Add Activities」をクリックし、リストからアクティビティを選択して「Add」を押します。
9.ツール表示・非表示
- akaBot Studioの画面でツールを表示または非表示にするために、チェックボックスをオンまたはオフにします。
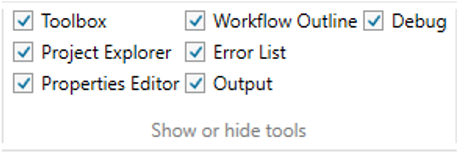
III. アクティビティ
このパネルは自動化プロジェクトの作成と実行に役立つすべてのビルトインアクティビティを表示します。これらのアクティビティにより、ロボットが以下のことができます。
- 情報の追加/抽出/読み出しで、データを操作する。
- 人間の行為をシミュレートするためにウェブサイト、ウィンドウアプリなどと直接対話する。
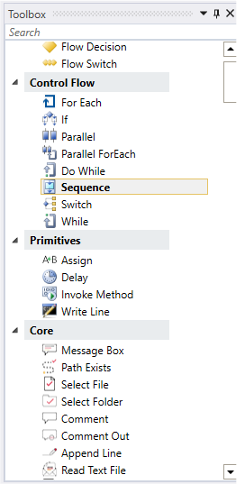
- 動作はFlowChart、ControlFlow、Primitives、Core、Excel、XML、Browserなどの様々なカテゴリにグループ化されます。
アクティビティ名で検索してデザイナパネルでアクティビティをドラッグすることで、プロジェクトワークフローにアクティビティをすばやく追加できます。
各アクティビティの詳細については、「III. akaBot Studioアクティビティ」節を参照してください。
IV. デザイナー
デザイナパネルでは、ワークフローの設計、ロジックの定義、変数/引数の作成、またはネームスペースのインポートによって自動化プロジェクトを設計できます。
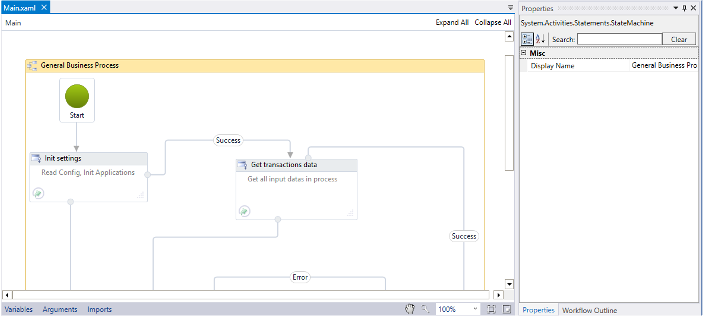
アクティビティパネルのアクティビティを使用してワークフローを設計するまたはワークフローのビジネスロジックを定義し、それから、これらのアクティビティを矢印で結ぶことができます。
アクティビティAをアクティビティBに接続するには、アクティビティAをクリックし、マウスを押しながらアクティビティBにドラッグして、これら2つのアクティビティ間にリンク(矢印で表す)を作成する必要があります。
開始動作を選択した動作に接続することで、どの動作を開始点にするかを設定できます。
動作によって、パラレル、If、フローチャート、シーケンスなど他の動作の中に動作を配置できます。
1.変数の作成
変数を作成するために、以下のステップに従う必要があります。
- ステップ1: 「Variables」タブをクリックします。
- ステップ2: 変数のプロパティを入力します。
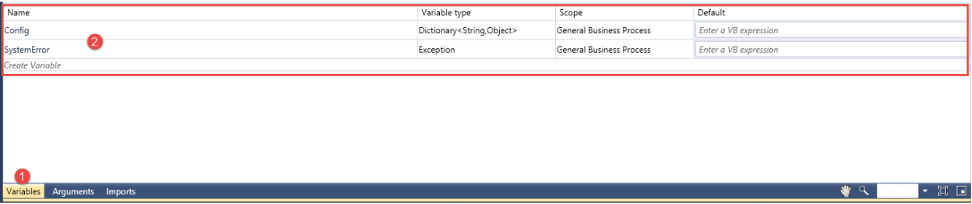
変数のプロパティ:
| # | プロパティ | 説明 |
|---|---|---|
| 1 | Name | 変数名 |
| 2 | Variable Type | 変数のタイプ:String、Int32、Booleanなど |
| 3 | Scope | 変数の範囲は変数がどこで機能するかを定義します。 |
| 4 | Default Value | 変数のデフォルト値 |
2.引数の作成
引数を作成するために、以下のステップに従う必要があります。
- ステップ1: 「Arguments」タブをクリックします。
- ステップ2: 「Create Argument」オプションをクリックします。
新規引数はすべてのデフォルト値で表示されます。作成した引数に対してこれらの値をカスタマイズできます。
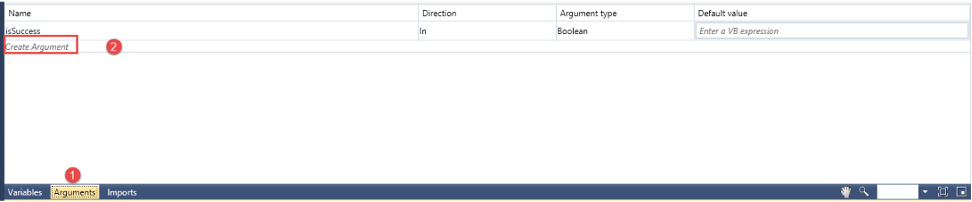
3.ネームスペースのインポート
ネームスペースをインポートするために、以下のステップに従う必要があります。
- ステップ1: 「Imports」タブをクリックします。
- ステップ2:インポートするネームスペースを探します。
- ステップ3:ネームスペースをダブルクリックしてインポートします。
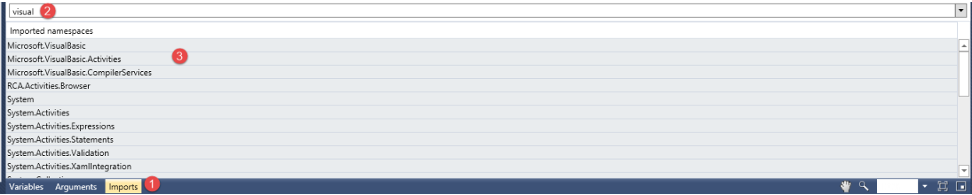
V. プロパティ
このパネルは状況依存型であり、選択したアクティビティのプロパティを表示および変更できます。
- ステップ 1:デザイナーパネルでアクティビティをダブルクリックします。
その動作のプロパティはプロパティパネルに表示されます。
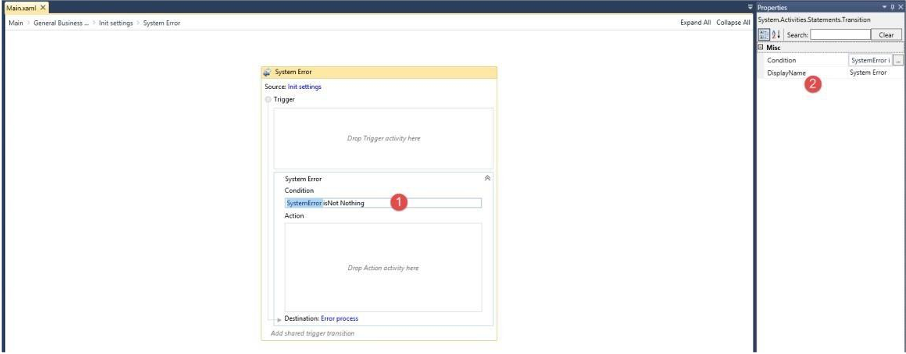
- ステップ 2:プロパティを変更します。
VI. ワークフローの概要
このパネルは使用したアクティビティとそれらの接続をすべてリストするワークフローの階層を表示します。
それをすぐに開くためには、アクティビティをダブルクリックできます。
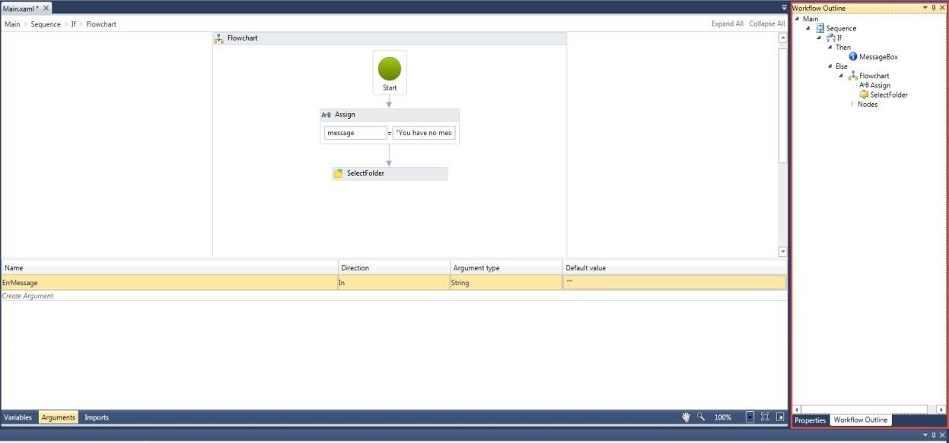
VI. アウトプット、エラー、デバッグの検証
1.アウトプットの検証
akaBot Studioを実行すると、結果が次のステップで確認できます。
- ステップ 1:「Start」をクリックしてakaBot Studio を実行します。
- ステップ 2:左下の「Output」ボタンをクリックして結果を確認します。
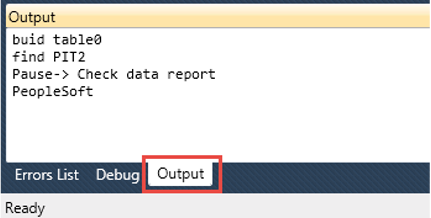
2.エラーの検証
左下の「Error List」ボタンをクリックします。
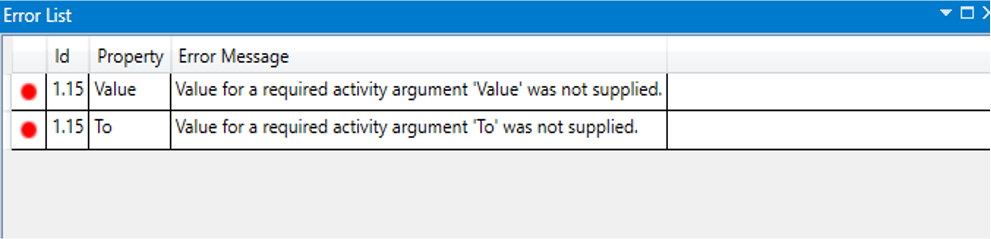
3.デバッグ情報の表示
- ステップ 1:実行時に「デバッグ」を選択します。
- ステップ 2:デバッグタブでデバッグ情報を確認します。
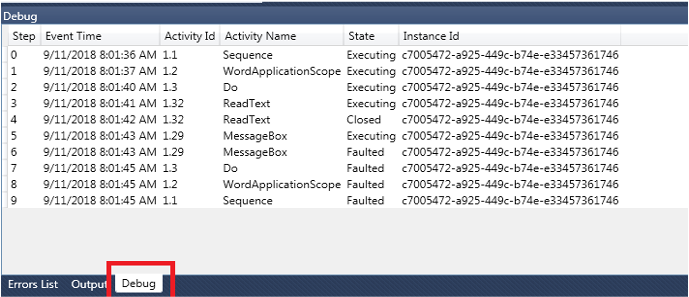
akaBot Studioアクティビティ
現在のアクティビティ、パッケージ、およびそれらの使い方の詳細を確認するには、「アクティビティ」セクションにアクセスしてください。
パッケージのパブリッシュ
ボットの開発が完了したら、ボットをローカルまたはセンターにパブリッシュする必要があります。これにより、RPAプロジェクトのバージョン管理、集中管理、共同作業の容易化、最適化された展開、スケジュール設定、および監視機能が提供されます。
ソースコードをパブリッシュする手順は次のとおりです。
前提条件:akaBot StudioとakaBot Agent がCenterに接続されており、ユーザーアカウントに適切な権限があること。ローカルワークスペースにソースコードを含むプロジェクトも必要です。
ステップ1: akaBot Studioアプリケーションでソースコードプロジェクトを開きます。
ステップ2.ソースコードをチェックして、要件を満たしており、エラーがないことを確認します。
ステップ3.ソースコードに満足したら、akaBot Studioウィンドウの右上隅にある「Publish」ボタンをクリックします。「Publish」ウィンドウが表示されます。

ステップ4.「Publish」ウィンドウで、パブリッシュ先として「Center」または「Local」を選択します。
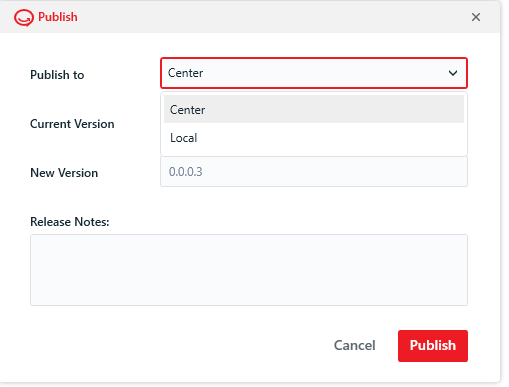
a.「Center」を選択した場合は、以下の手順で行います。
i.必要に応じて、プロジェクトのリリースノートを該当のテキストボックスに追加します。バージョンは自動生成され、「New Version」テキストボックスをクリックして編集できます。この項目は、プロジェクトのさまざまなバージョンを追跡するのに役立ちます。
ii.必要な情報をすべて入力したら、「Publish」ボタンをクリックします。プロジェクトはCenterにパブリッシュされます。
iii.結果はCenterまたは「C:\Users\your user\AppData\Local\akaBot\Projects\Central」フォルダーで確認できます。
b.「Local」を選択した場合は、以下の手順で行います。
i.必要に応じて、プロジェクトのリリースノートを該当のテキストボックスに追加します。バージョンは自動生成され、「New Version」テキストボックスをクリックして編集できます。この項目は、プロジェクトのさまざまなバージョンを追跡するのに役立ちます。
ii.必要な情報を入力した後、「Publish」ボタンをクリックしてください。プロジェクトはローカル ディレクトリ「C:\Users\your user\AppData\Local\akaBot\Packages\Studio」にパブリッシュされます。
ステップ5.以下は成功したパブリッシュウィンドウです。
Center:
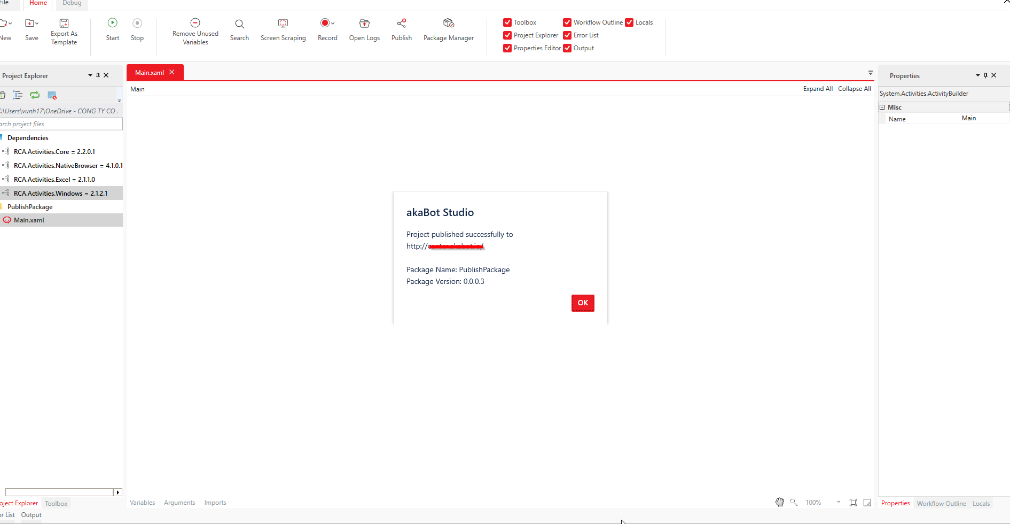
Local: