この記事では次のことを説明します。
- akaBot Visionのメール受信トレイとは?
- 受信トレイの設定方法
- akaBot Visionの受信トレイにメールを受信し、akaBot Visionで処理する方法
1.akaBot Visionのメール受信トレイとは?
当社のインテリジェントな受信トレイは、ベンダーや顧客はakaBot Visionにキュメントを送信する最も簡単な手段です。akaBot Visionの受信トレイを使用する利点は次のとおりです。
- ベンダーから簡単で直接的にドキュメントを受信できます。
- akaBot Visionでドキュメントを拒否するとき、ドキュメント送信者の電子メールアドレスに直接送的に通知できます。
- 特定のメールに自動返信できます。
ワークフローにakaBot Visionのメール受信トレイが必要ない場合は、ドキュメントを手動またはAPI経由でアップロードできます。
2.受信トレイの設定
- パイプラインに移動し、「Configuration」ボタンをクリックします。
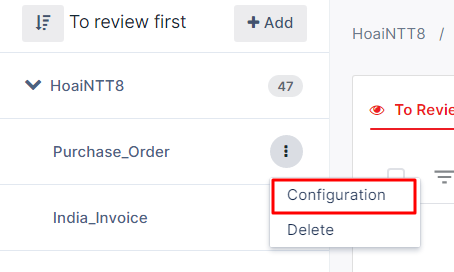
- または、「Settings」に移動し、受信トレイの設定に必要なパイプラインを選択します。
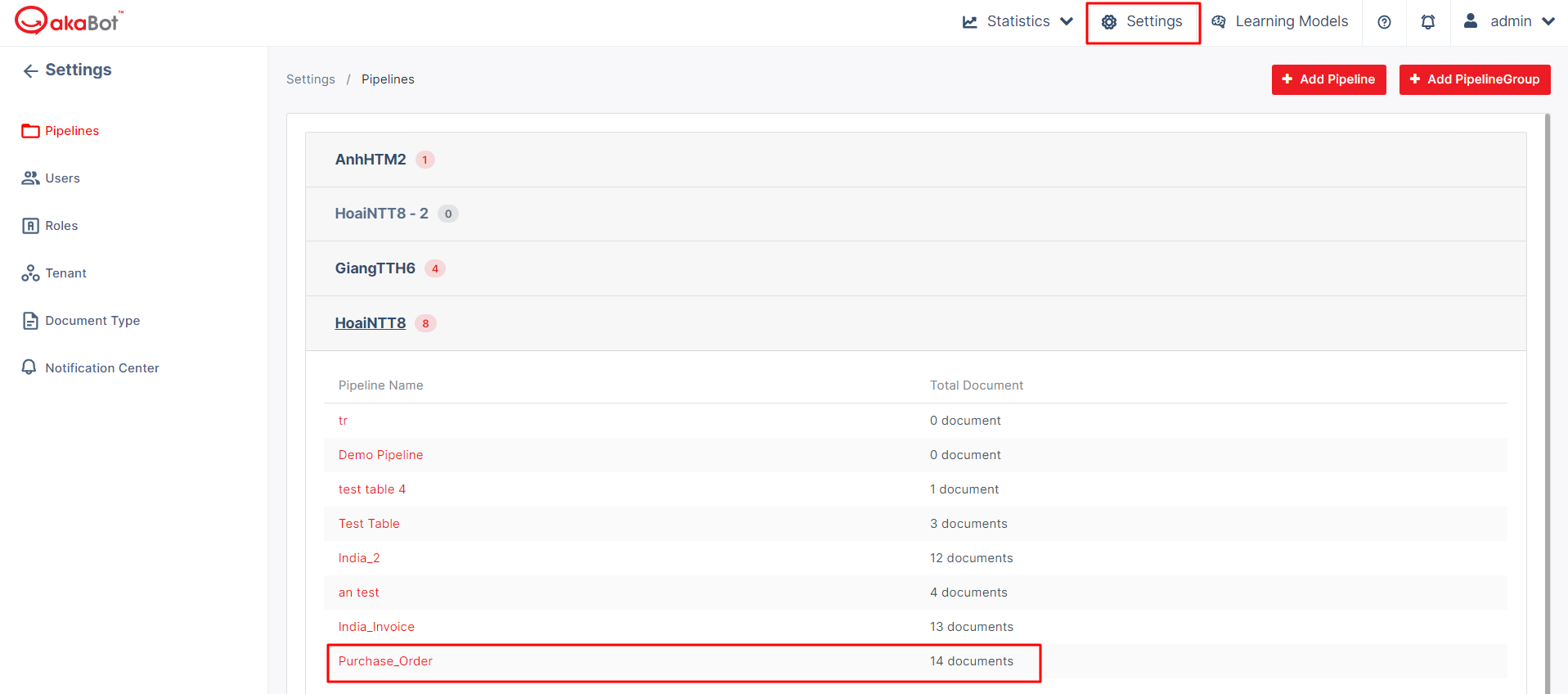
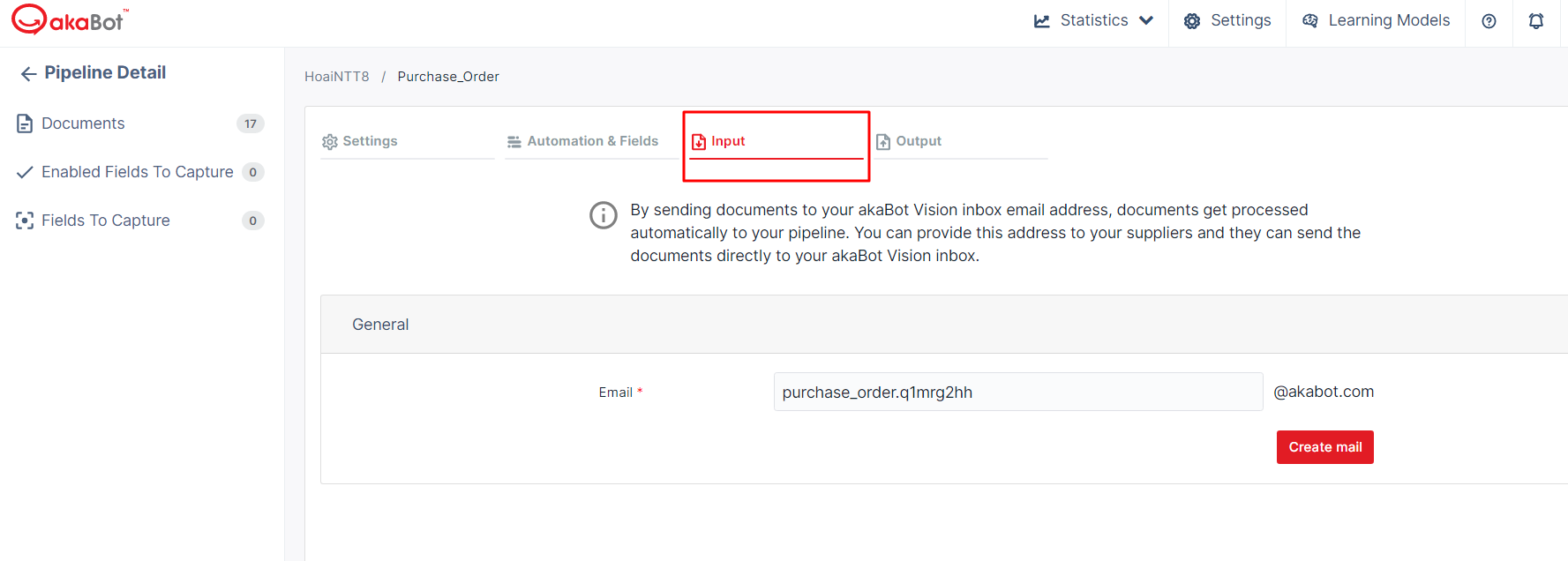
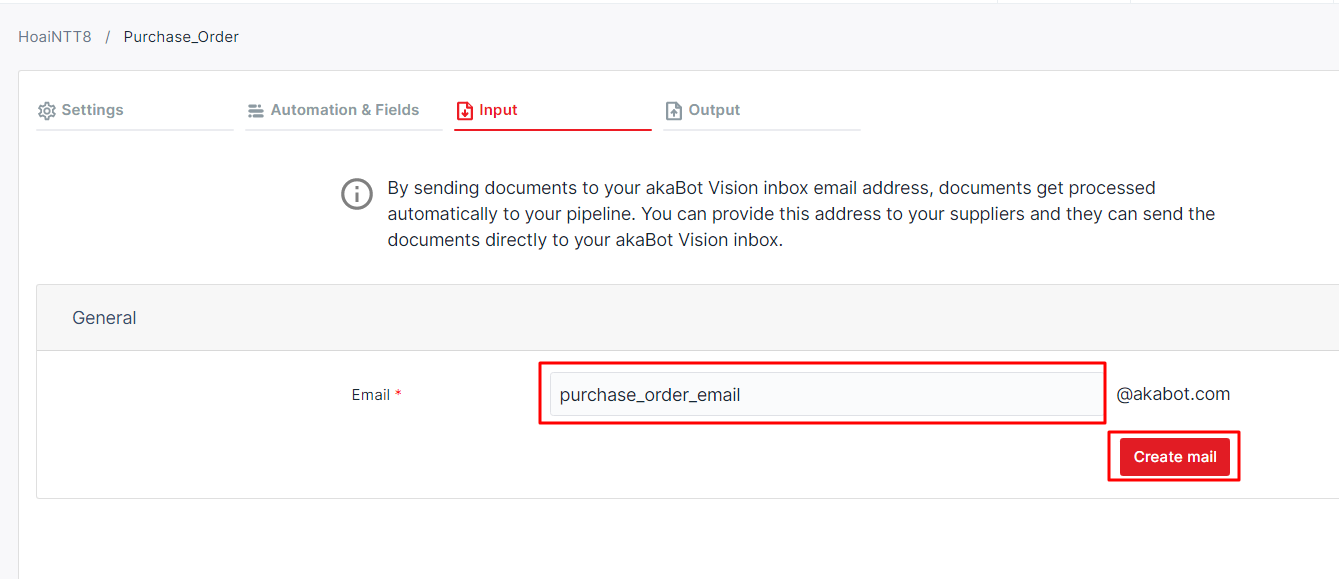
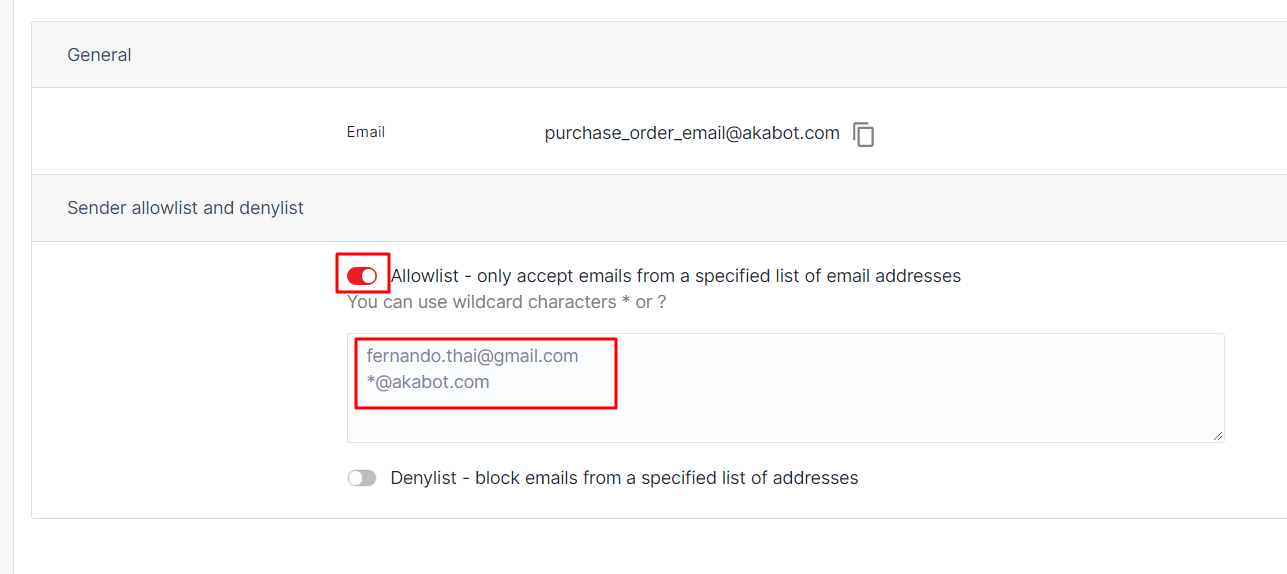

3.受信トレイにメールを受信し、akaBot Visionで処理する方法
受信トレイを使用するには、まずパイプラインの独自の電子メールアドレスを取得する必要があります。パイプラインの設定(「Pipeline Configuration」 -> 「Input」)でメールアドレスがあるので、コピーし、ベンダーに通信します。これにより、ベンダーは選択したパイプラインに請求書を直接送信できます。
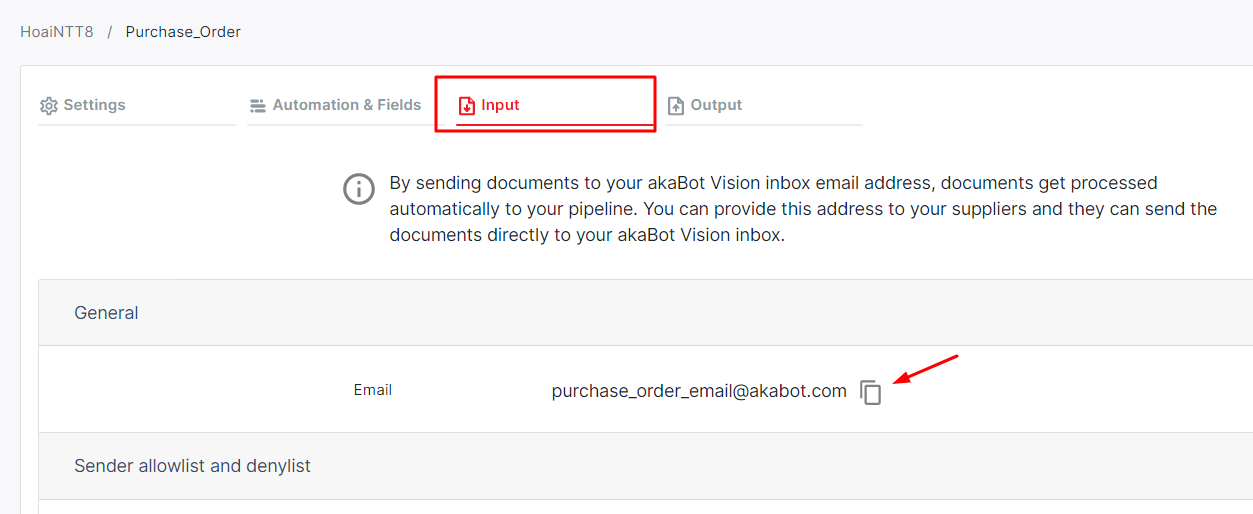
注:akaBot Visionは、処理可能な添付ファイルのない電子メールについても送信者に通知します。ベンダーがドキュメントの添付を忘れた場合、akaBot Visionはそのようなメールを自動的に拒否し、ベンダーに通知するために自動返信メールを送ります。