1.プロセスデザイナーメニューで新規フォーム作成
プロセスデザイナーメニューで新規フォームを作成するには、フォーム タブを選択し、新規作成 ボタンをクリックします。
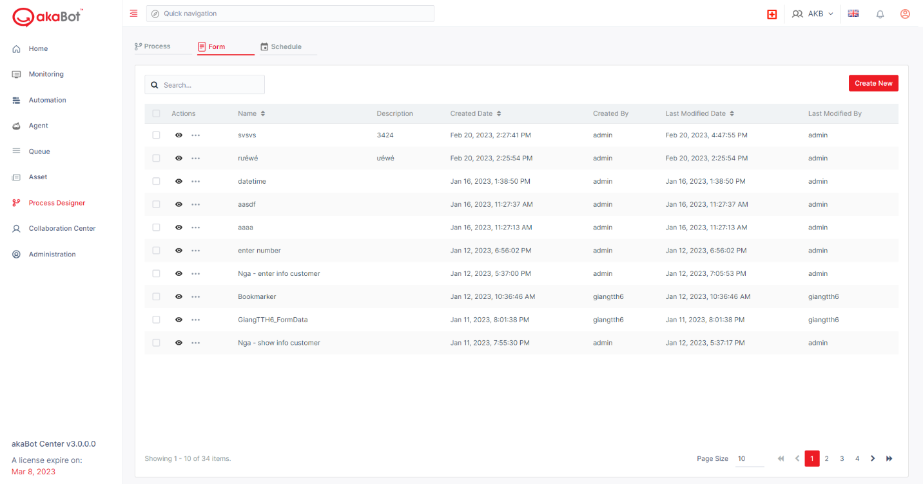
その際にウィンドウが表示されますが、必須項目の名称 にフォーム名を入力し、オプション項目の説明に簡単な説明内容を入力し、OKボタンをクリックします。
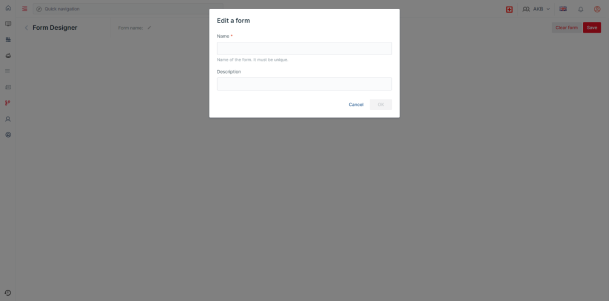
2.フォームデザイナーでフォームを作成するコンポーネント
フォームデザイナーでフォームを作成するコンポーネントは、ユーザーデータを収集する機能をユーザーに提供します。
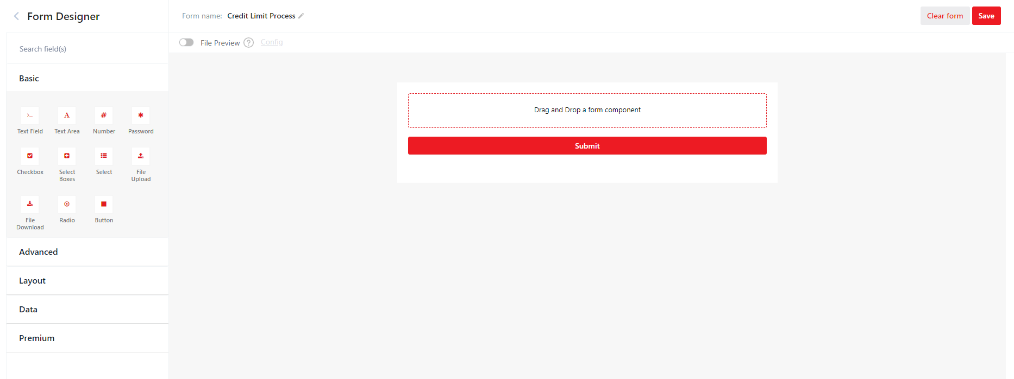
UI コンポーネントは、その機能に基づいて5つの主要なグループに分類されます。
| グループ | 説明 | コンポーネント |
| 基本 | 頻繁に使用されるコンポーネントのグループ |
|
| 高度 | 個人情報系または日時系コンポーネントのグループ |
|
| レイアウト | フォームのレイアウトを変更する要素のコンポーネントグループ |
|
| データ | データ収集に使うコンポーネントのグループ |
|
| プレミアム | ビジネスレベルで使うコンポーネントのグループ |
|
| その他 | ファイルプレビュー |
調整可能なフォームを作成するには、ページの左側でコンポーネントをドラッグし、右側のフォームデザイナーに希望の順序でドロップします。
3. フォームデザイナーで各コンポーネントを設定
必要なコンポーネントを選択すると、様々な入力可能な設定を含むウィンドウが表示されます。
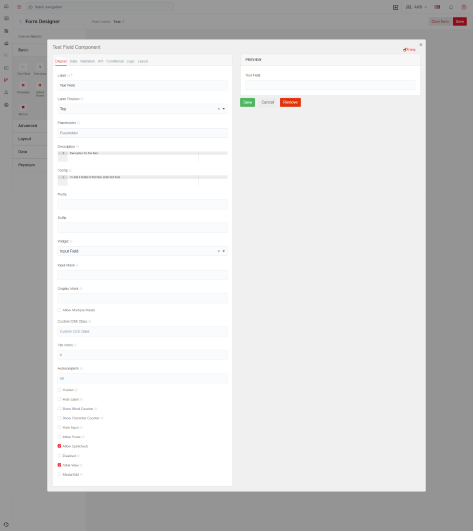
設定を完了したら、保存 ボタンをクリックします。
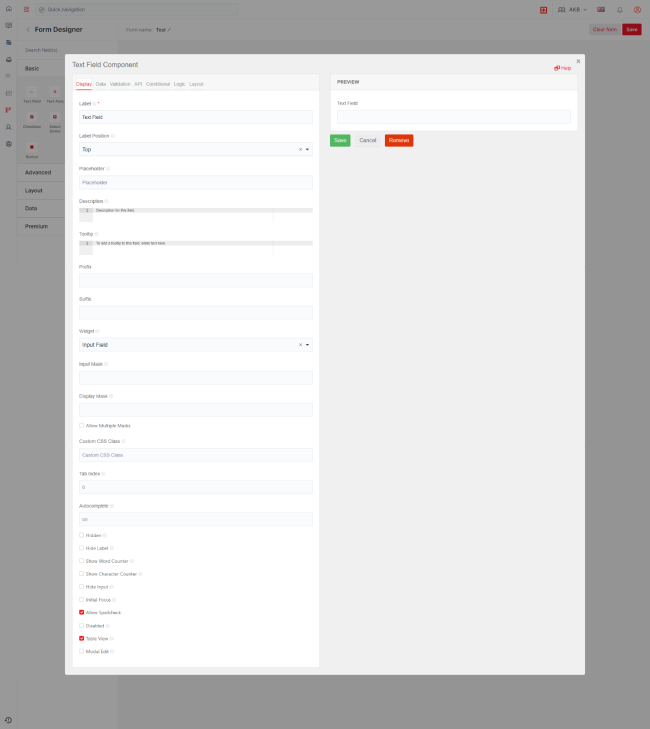
使用頻度の高い設定項目は、以下の表に説明されます。
| 設定名 | 説明 | 備考 |
| 表示 | コンポーネントの表示をフォームに表します。 | |
| データ | ユーザーがフォームに閲覧できるデフォルト値。 | |
| バリデーション | 画面上にコンポーネントを表示するための認証リクエスト。 | |
| API | 「キー」と「値」に基づいてコンポーネントを調整します。 | |
| 条件 | コンポーネントに条件を設定します。 | |
| ロジック | フォーム内の条件を有効にするロジック。 | |
| レイアウト | フォームのレイアウトを調整します。 |
フォームデザイナーの一部のフォーム要素には、以下のようにに様々項目を保持しています。
フォームデザイナーでフォームを作成するための他のコンポーネントには、次のように各種設定項目があります。
| コンポーネント名 | 設定対象 | 説明 |
| 日時 | 日付 | 入力可能な最小値と最大値を設定します。 |
| 時刻 | 調整するための上下ボタンを設定します。 | |
| 曜日 | 曜日 | ドロップダウンリストで入力するか、上下ボタンで調整するのどちらかを設定します。 |
| 月 | ドロップダウンリストで入力するか、上下ボタンで調整するのどちらかを設定します。 | |
| 年 | ドロップダウンリストで入力するか、上下ボタンで調整するのどちらかを設定します。(最小値・最大値の設定が可能です) | |
| 編集Grid | テンプレート | グリッドデータのヘッダーとロウをカスタマイズします。 |
4.フォームデザイナーでコンポーネントを管理
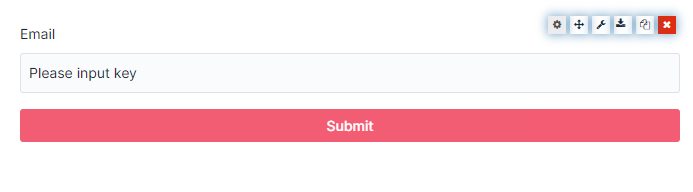
設定ウィザードを再度開くには、フォーム要素の上にマウスを置き、編集を選択します。
フォームコンポーネントを並べ替えるするには、移動を選択し、作成したフォーム内で別の位置にコンポーネントをドラッグアンドドロップします。
JSON設定を通してフォームコンポーネントを編集するには、JSONを編集を選択します。そうすると、JSONコンポーネントが開き、利用可能なすべての設定が表示されます。
フォーム内のコンポーネントをコピーするには、コピー を選択し、次に 下に貼り付け を選択し、コピーしたコンポーネントを作成したフォームに貼り付けます。
フォームからコンポーネントを削除するには、削除 を選択します。
5.フォームデザイナーでフォームを管理
a.フォームリストを管理
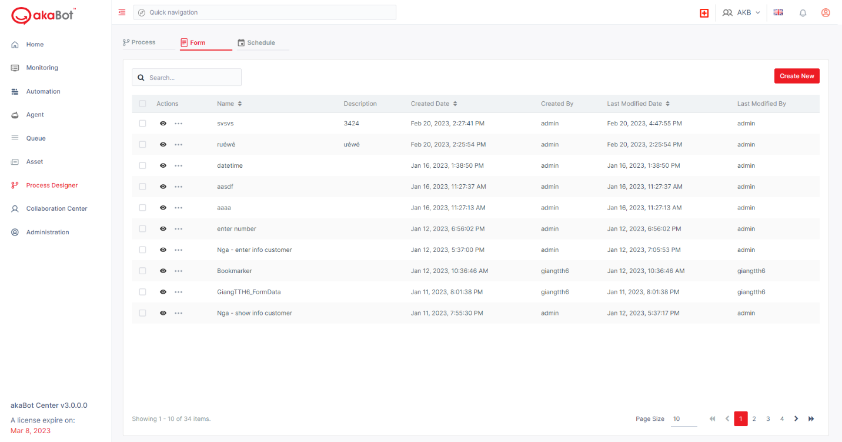
リスト内で特定のフォームを検索するには、検索 バーにフォームの名称を入力します。
リスト内の特定フォームをコピーするには、 をクリックしてクローン を選択し、名称(必須)でフォームの名称を変更し、説明(オプション)に簡単な説明内容を入力し、クローンを選択します。
をクリックしてクローン を選択し、名称(必須)でフォームの名称を変更し、説明(オプション)に簡単な説明内容を入力し、クローンを選択します。
フォームを削除するには、 をクリックし、削除を選択し、ポップアップ ウィンドウで 削除 ボタンを選択して再度確認します。
をクリックし、削除を選択し、ポップアップ ウィンドウで 削除 ボタンを選択して再度確認します。
b.作成・編集後のフォームを管理
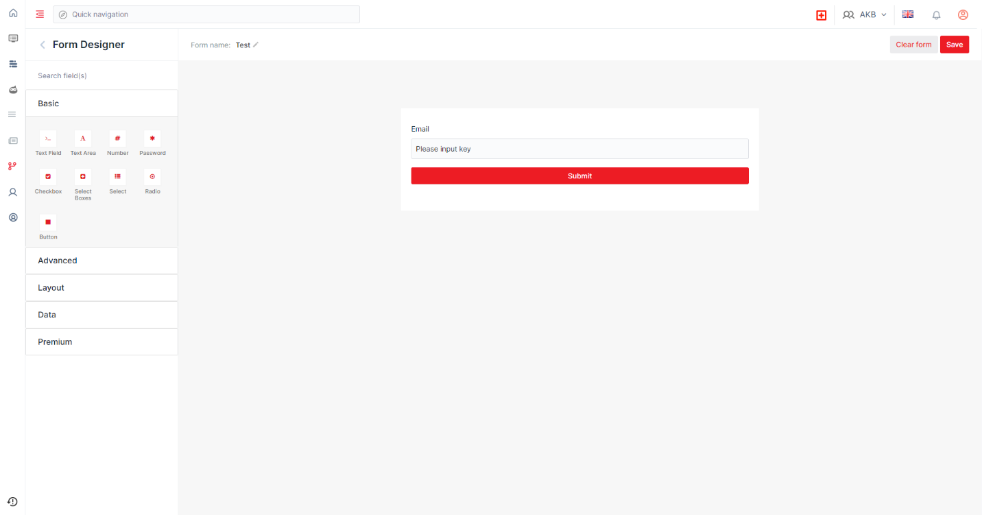
作成したフォーム内のコンポーネントを削除するには、フォームをクリア を選択し、OK ボタンをクリックします。
作成したフォームを保存するには、保存 ボタンをクリックします。