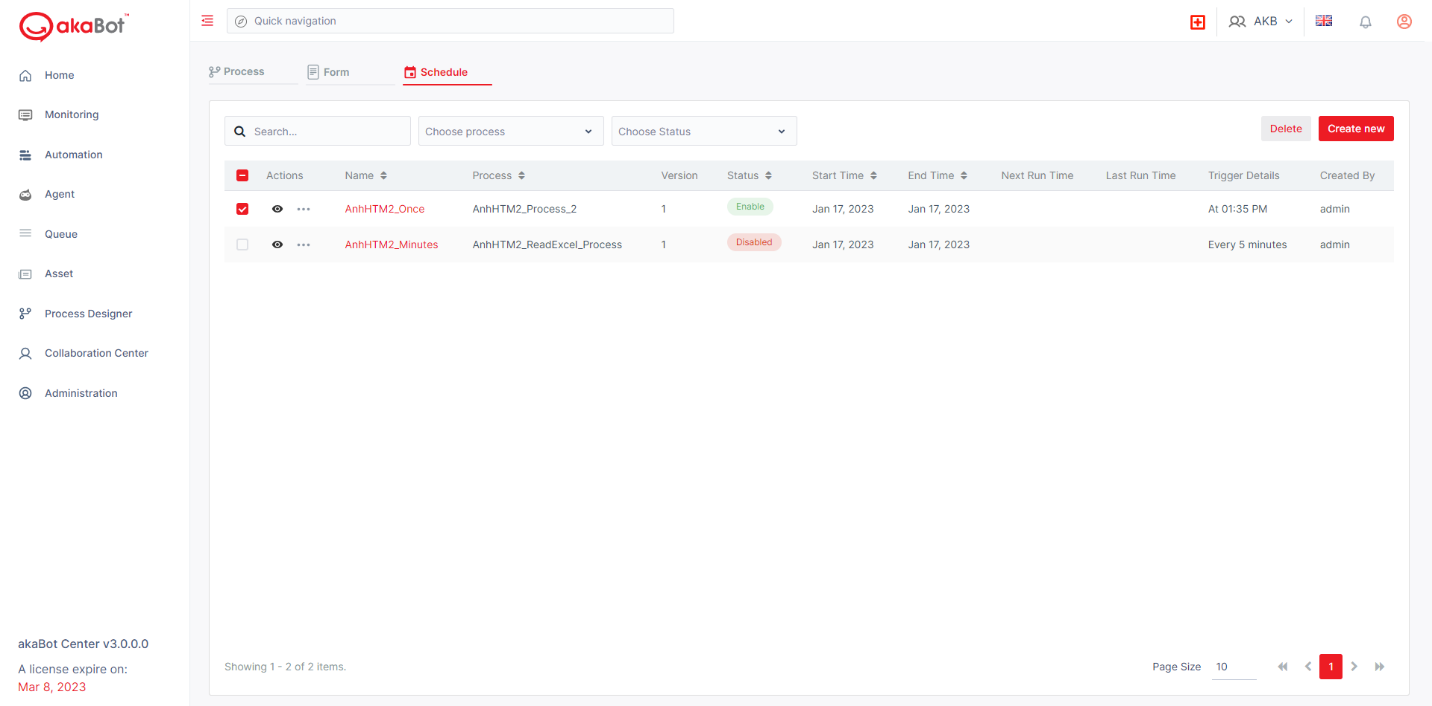スケジュール機能では、ユーザーが計画したプロセスを実行できます。スケジュールの目的は、スケジュールリストを管理し、新しいスケジュールを作成することです。「スケジュール」セクションにアクセスするには、「プロセス デザイナー」を選択し、「スケジュール」項目を選択します。
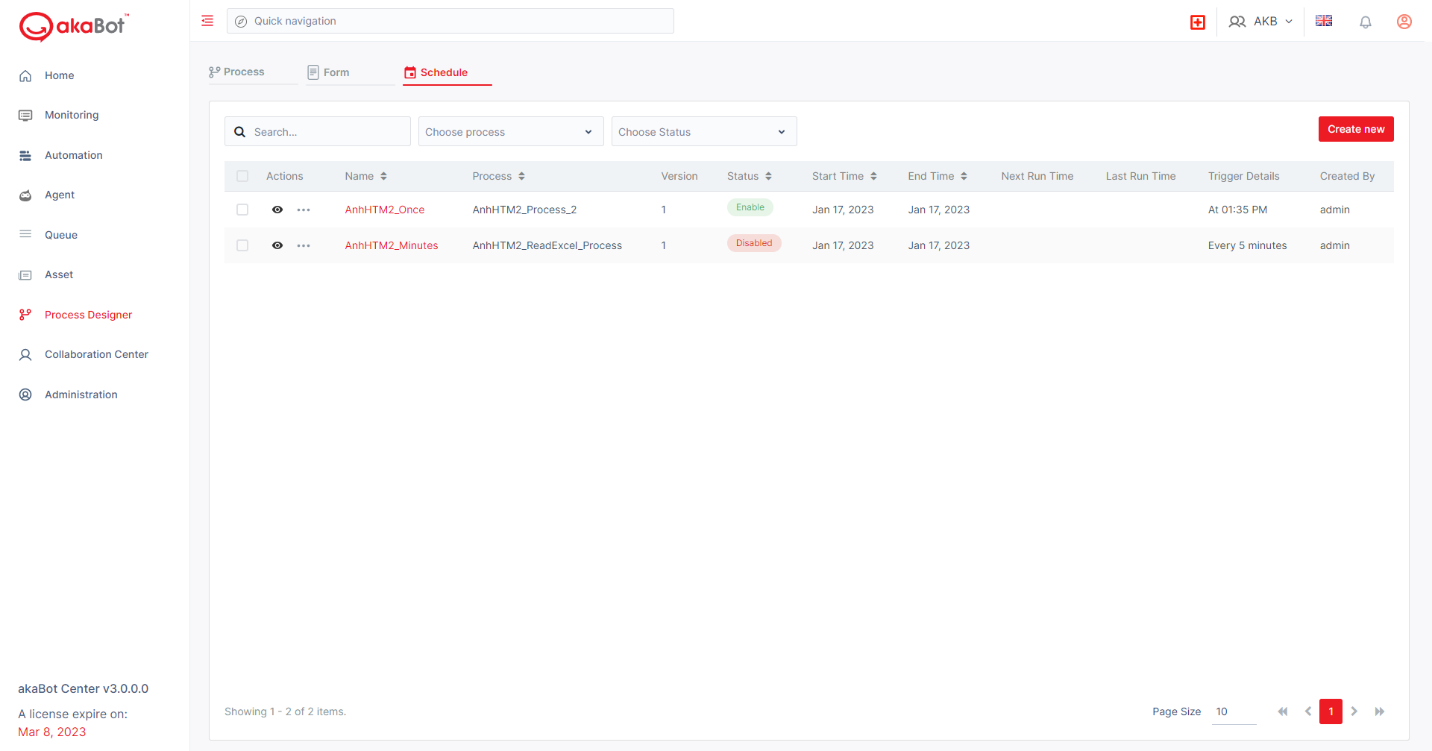
1.新規スケジュールを作成
新規スケジュールを作成するには、「新規作成」ボタンをクリックします。
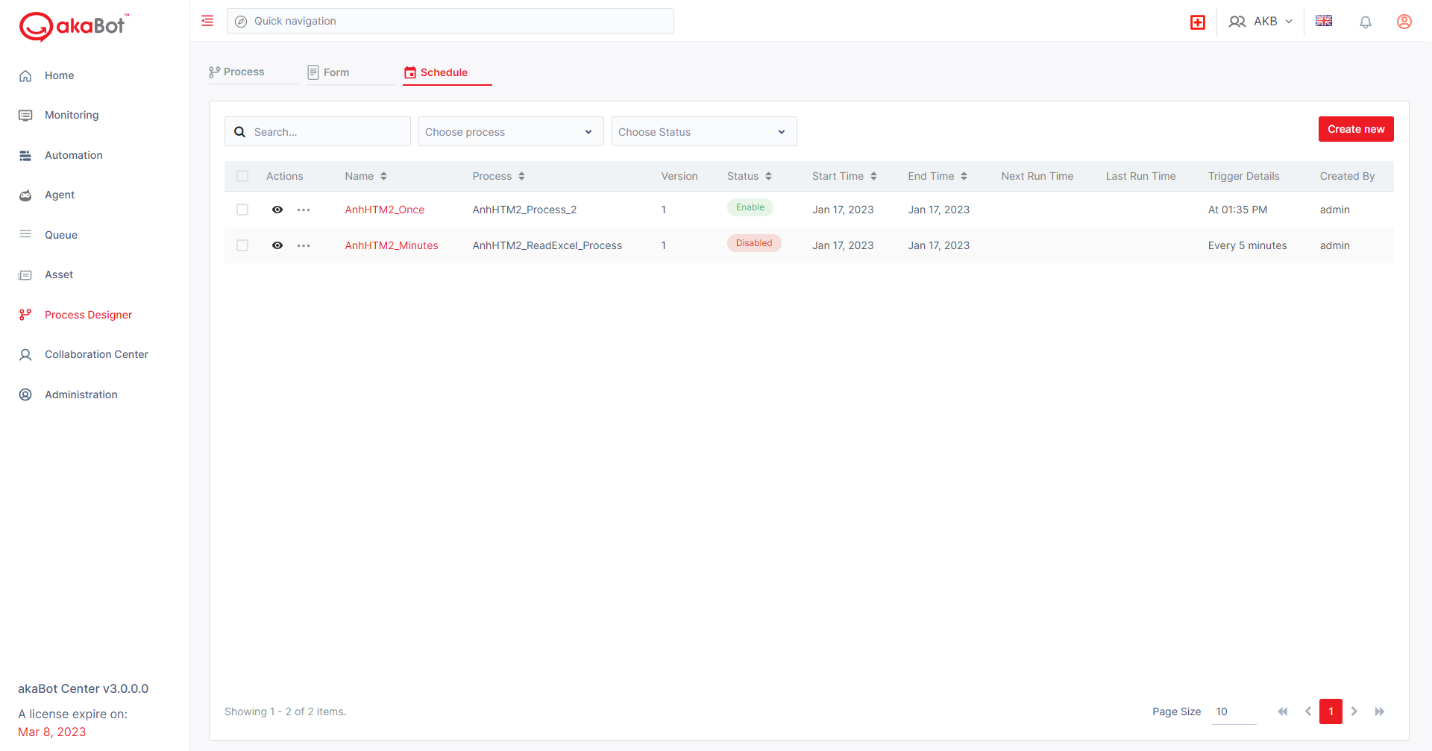
その後に表示されるポップアップウィンドウで必須項目に情報を入力し、「保存」ボタンをクリックします。
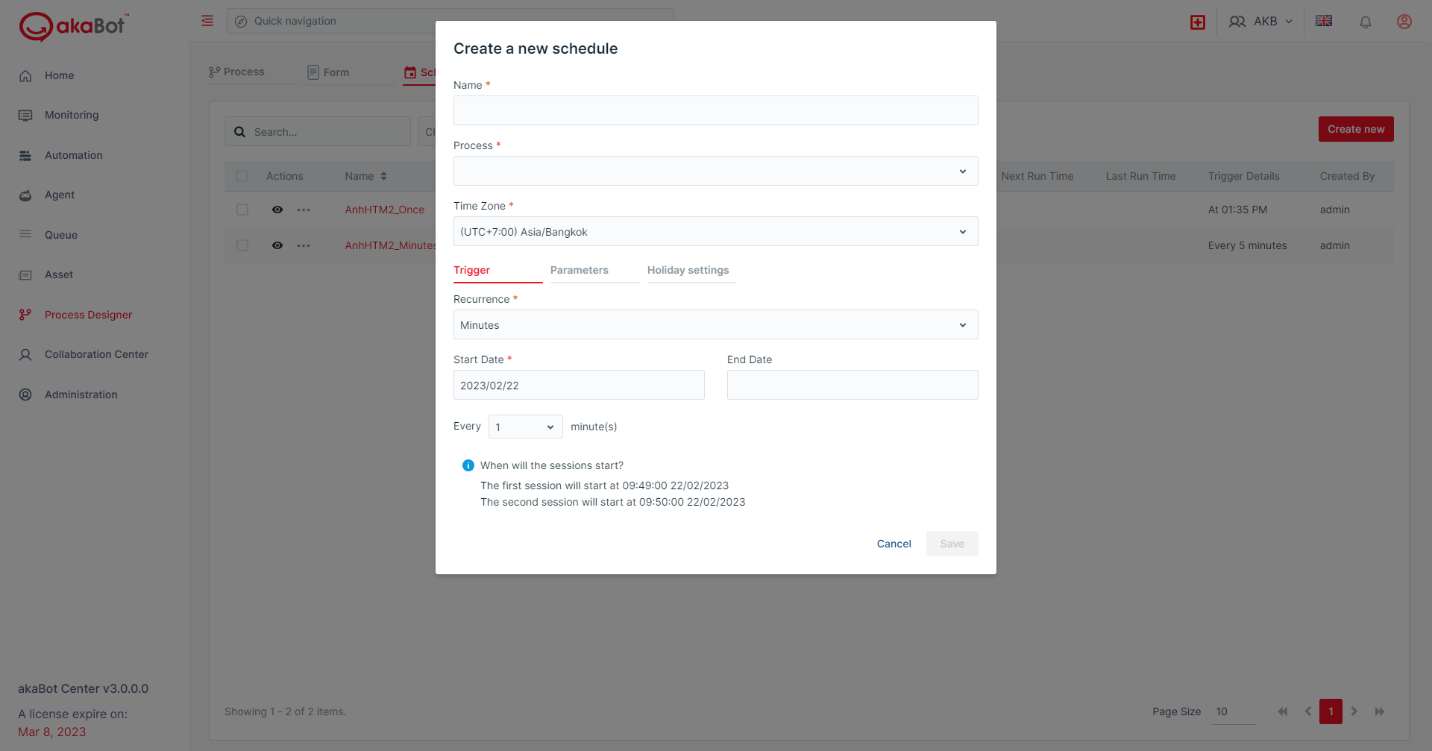
エージェントのスケジュール設定フィールドの説明を以下に示します。
| フィールド名 | 説明 | タイプ | 必須/任意 | 備考 |
| 名称 | スケジュール名 | 文字例 | 必須 | |
| プロセス | スケジュールを設定するプロセスを選択します。 | コンボボックス | 必須 | |
| タイムゾーン | タイムゾーンを選択します。 | ドロップダウンリスト | 必須 | |
| トリガー* | ||||
| 繰り返し設定 | スケジュールの繰り返し設定を毎分/毎時/毎日/毎週/毎月/カスタムから選択します。 | ドロップダウンリスト | 必須 | 以下の設定オプションは、スケジュールの繰り返しによって表示が切り替わります。 |
| 1回のみ | ||||
| 開始日 | 実行する日付を選択します。 | 日付 | 必須 | |
| 実行時間 | 実行時間を選択します。 | 時間 | 必須 | |
| 分 | ||||
| 開始日 | 開始日を選択します。 | 日付 | 必須 | |
| 終了日 | 終了日を選択します。 | 日付 | 任意 | |
| 繰り返し間隔 | 分単位で繰り返し間隔を選択します。 | ドロップダウンリスト | 必須 | |
| 毎時 | ||||
| 開始日 | 開始日を選択します。 | 日付 | 必須 | |
| 終了日 | 終了日を選択します。 | 日付 | 任意 | |
| 繰り返し間隔 | 時単位で繰り返し間隔を選択します。 | ドロップダウンリスト | 必須 | |
| 毎日 | ||||
| 開始日 | 開始日を選択します。 | 日付 | 必須 | |
| 終了日 | 終了日を選択します。 | 日付 | 任意 | |
| 時間 | 時間を選択します。 | 時間 | 必須 | |
| 毎週 | ||||
| 開始日 | 開始日を選択します。 | 日付 | 必須 | |
| 終了日 | 終了日を選択します。 | 日付 | 任意 | |
| 毎日の実行時間 | 時間を選択します。 | 時間 | 必須 | |
| 毎週の実行日 | 曜日を選択します。 | チェックボクス | 任意 | |
| 毎月 | ||||
| 開始日 | 開始日を選択します。 | 日付 | 必須 | |
| 終了日 | 終了日を選択します。 | 日付 | 任意 | |
| 毎日の実行時間 | 時間を選択します。 | 時間 | 必須 | |
| 実行日付 | 月の日付を選択します。 | ラジオボタンとドロップダウンリスト | 必須 | 2つのオプションがあります。
|
| 実行月 | 月を選択します。 | チェックボクス | 任意 | |
| カスタム | ||||
| 開始日 | 開始日を選択します。 | 日付 | 必須 | |
| 終了日 | 終了日を選択します。 | 日付 | 任意 | |
| Cron式 | ユーザーがスケジュールを再トリガーするためのCronTriggerを作成できるようにする、6つまたは7つの空白で区切られたフィールドからなる文字列 | テキストボックス | 任意 | |
| パラメーター | 任意 | |||
| 休日設定 | 休日期間中のスケジュール | ラジオボタン | 必須 | 3つのオプションがあります。
|
2.スケジュールリストを管理
a.スケジュール一覧から検索
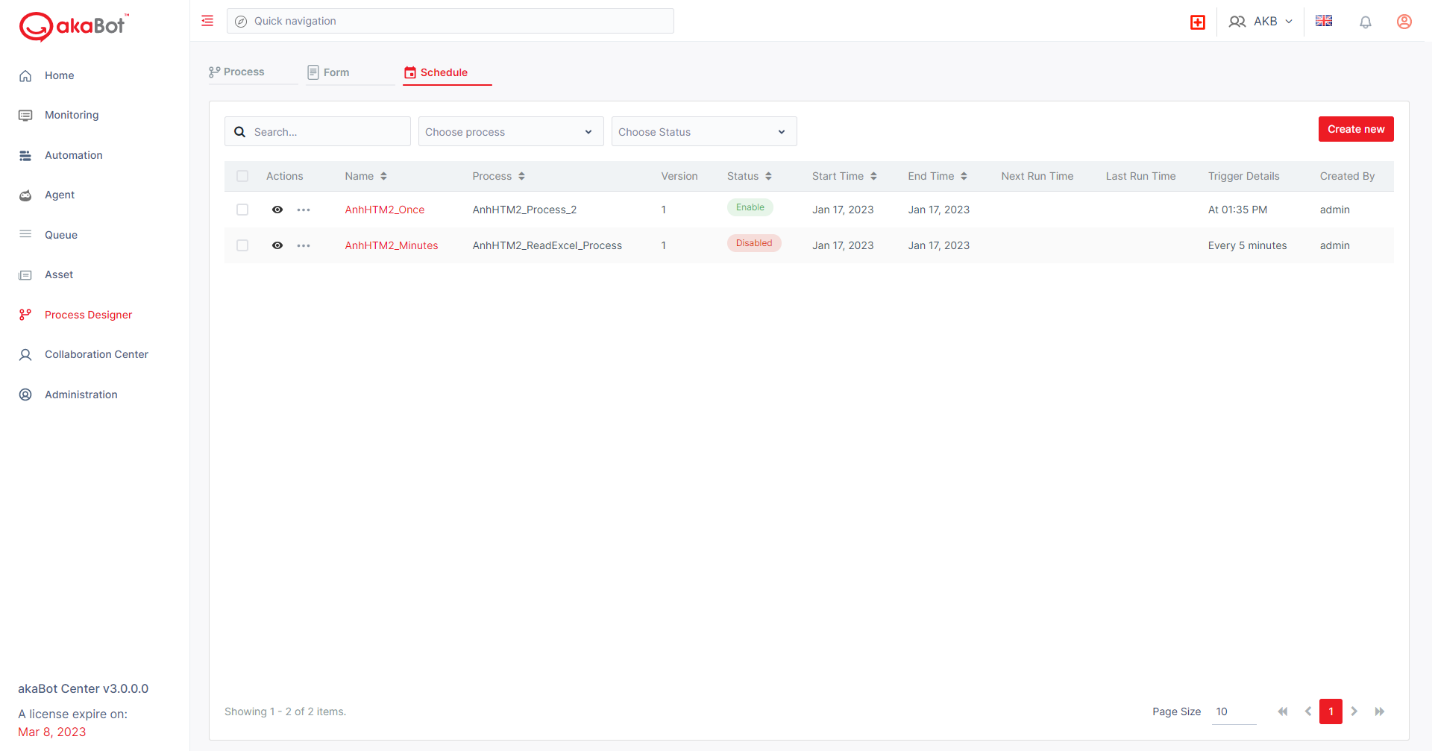
リスト内の特定スケジュールを検索するには、 検索ボックスに検索するスケジュールの名称を入力します。
リスト内の特定プロセスに対して実行スケジュールをフィルタリングするには、「プロセスを選択」コンボボックスでプロセス名を入力するか、ドロップダウンリストから選択します。
リスト内の実行中・停止中スケジュールをフィルタリングするには、「ステータスを選択」コンボボックスでステータスを入力するか、ドロップダウンリストから選択します。
b.スケジュールリストを管理
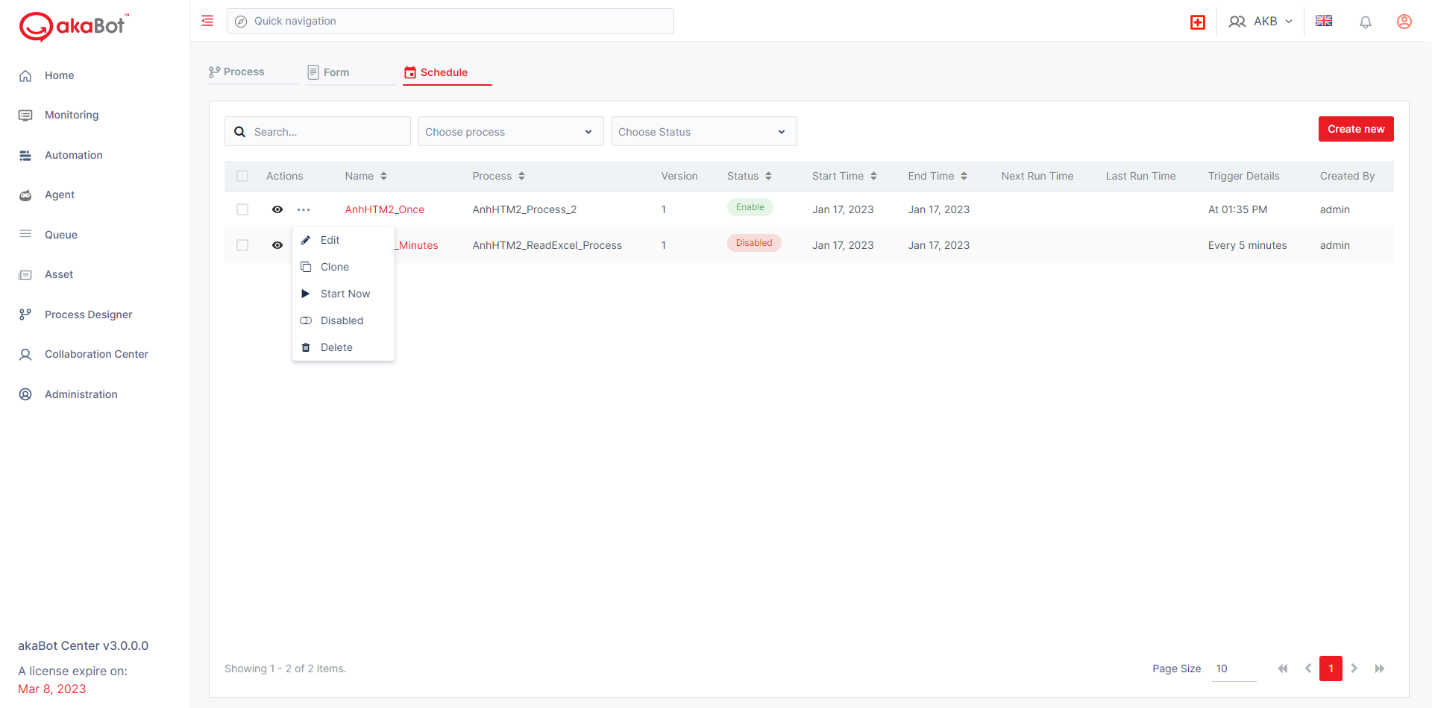
リスト内の特定スケジュールの設定を確認するには、 を選択し、「キャンセル」をクリックして設定ウィンドウを閉じ、メイン画面に戻ります。
を選択し、「キャンセル」をクリックして設定ウィンドウを閉じ、メイン画面に戻ります。
リスト内の特定スケジュールを編集するには、 を選択し、 「編集」をクリックし、編集対象のフィールドを変更し、「保存」をクリックします。
を選択し、 「編集」をクリックし、編集対象のフィールドを変更し、「保存」をクリックします。
リスト内の特定スケジュールをコピーするには、 を選択し、「クローン」をクリックし、トリガー項目配下の名称(必須)と「終了日」のフィールドで入力内容を変更し、「保存」をクリックします。
を選択し、「クローン」をクリックし、トリガー項目配下の名称(必須)と「終了日」のフィールドで入力内容を変更し、「保存」をクリックします。
リスト内の特定スケジュールの実行を開始するには、 を選択し、「今すぐ開始」を選択し、確認ウィンドウで「OK」ボタンをクリックします。
を選択し、「今すぐ開始」を選択し、確認ウィンドウで「OK」ボタンをクリックします。
リスト内の特定のスケジュールを無効化するには、 を選択し、「無効」を選択して、確認ウィンドウで「OK」ボタンをクリックします。
を選択し、「無効」を選択して、確認ウィンドウで「OK」ボタンをクリックします。
リスト内の特定スケジュールを削除するには、 を選択し、「削除」をクリックし、確認ウィンドウで「削除」をクリックします。
を選択し、「削除」をクリックし、確認ウィンドウで「削除」をクリックします。
リスト内の複数のスケジュールを同時に削除するには、すべてのスケジュールの先頭にある チェックボックスにチェックを入れ、「削除」をクリックし、確認ウィンドウで「確認」ボタンをクリックします。
チェックボックスにチェックを入れ、「削除」をクリックし、確認ウィンドウで「確認」ボタンをクリックします。